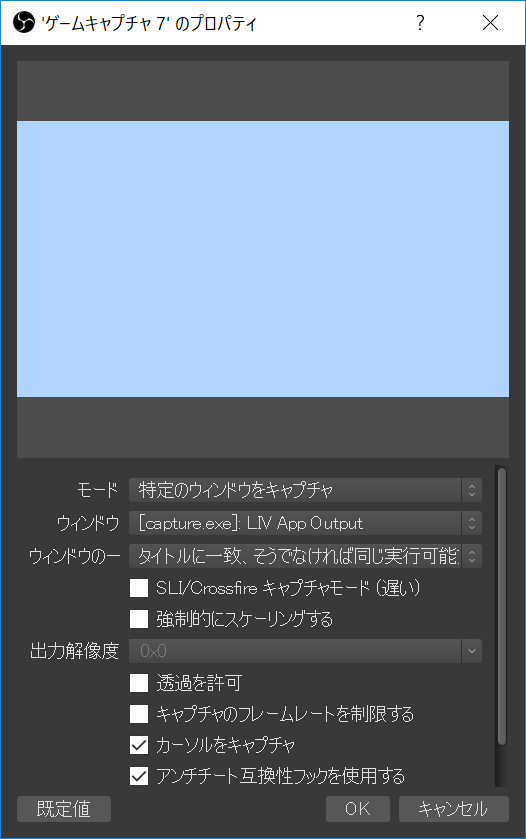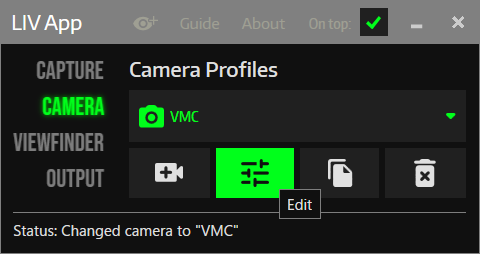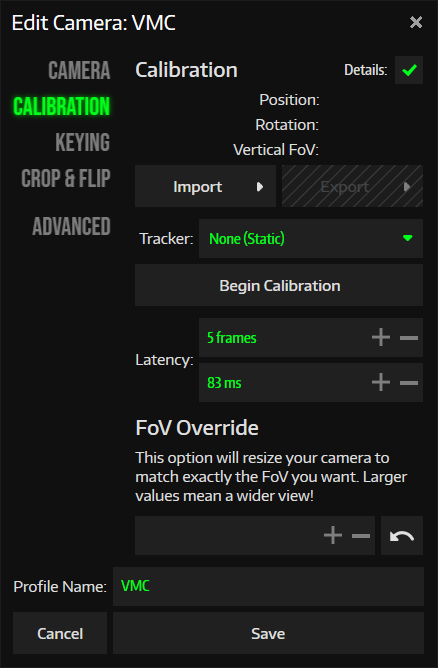LIV와 버츄얼모션캡쳐로 MR합성
사전준비
LIV를 사용하여 게임에 들어간 듯한 촬영(MR합성)을 이용하려면 사전설정이 필요합니다.
LIV초기설정
MR합성용externalcamera.cfg작성
을 먼저 시행해주세요.
버츄얼모션캡쳐 실행
먼저 버츄얼모션캡쳐를 실행하고, 모델을 불러와주세요. 아직 캘리브레이션을 할 필요는 없습니다.
LIV에 externalcamera.cfg를 로드
LIV를 실행하고, Launch Compositor를 눌러서 좌측의 Camera를 열고, Edit를 눌러주세요. ※사전준비가 제대로 되어있다면 Camera Profiles에 VMC가 골라져 있으므로 그대로 Edit해주세요.
표시된Edit Camera:
- VMC화면좌측의 CALIBRATION탭을 선택
- 그 다음 우측상단에 있는 Details의 체크박스를 체크합니다.(이걸 하지 않으면 Import하는 UI가 표시되지 않습니다.)
- Import버튼을 열어서 From file을 선택
사전준비에서 출력한 externalcamera.cfg파일을 열어주세요.
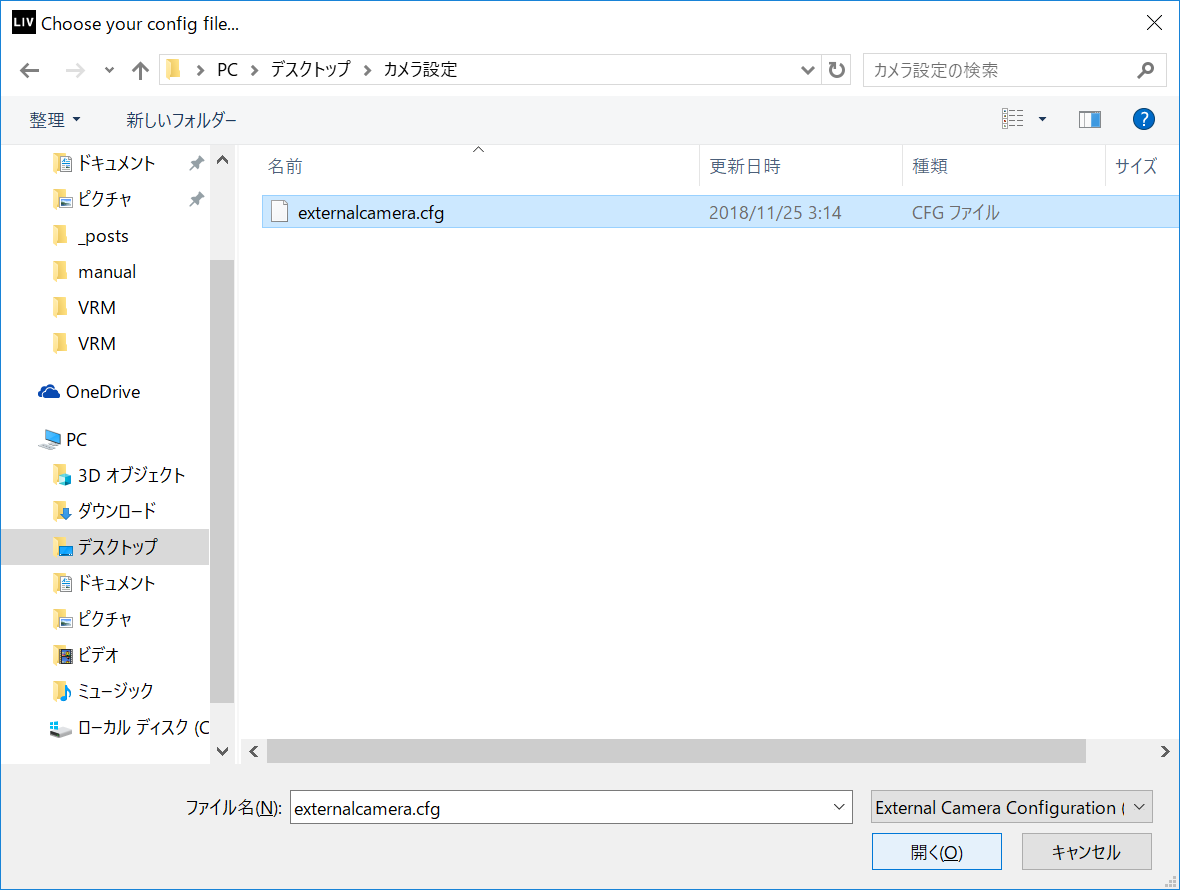
제대로 할당된 경우 Success!라고 표시되므로, Ok를 눌러주세요.(Save는 아직입니다.)
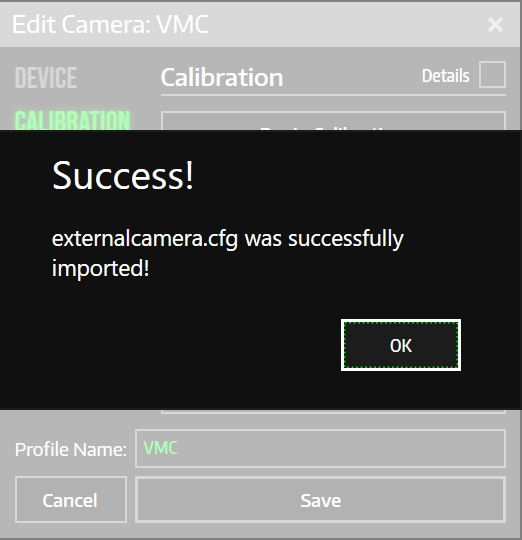
크로마키 설정
표시되어있는 Edit Camera:VMC화면 좌측의 KEYING을 누릅니다. Color 설정을 변경하는 것으로 버츄얼모션캡쳐와 합성할 때 크로마키(투명색상)를 설정할 수 있습니다. 기본적으로는 초록색배경(GB)입니다. 만약 녹색모델을 사용하거나 하여 모델이 투명해질 경우는 핑크 등으로 변경하세요. 설정이 끝났다면 Save버튼을 눌러서 저장합니다.
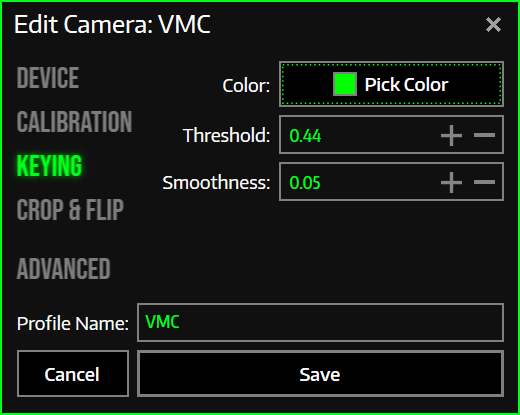
해상도 설정
LIV App의 화면 좌측의 OUTPUT을 열고, 출력해상도를 설정합니다. LIV는 렉이 잘 걸리기때문에 PC의 스펙이 안좋을 경우, 고해상도 출력이 늦을 가능성이 있습니다. 최고화질은 Resolution이 1920X1080이고, FPS가 60입니다. 실제로 동작시켜본 후 렉이 걸릴 경우 수치를 낮추어주세요. 표준화질은 Resolution이 1280X720이고, FPS가 30입니다. 해상도를 변경한 경우, CAMERA의 Edit에서 VMC_Camera의 해상도를 동일한 크기로 변경합니다.
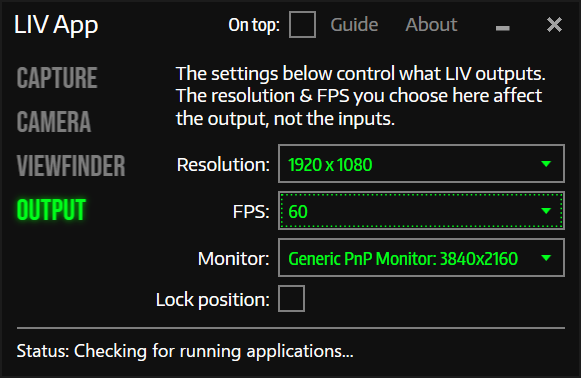
버츄얼모션캡쳐의 가상웹캠 유효화
일단 합성을 위하여 배경색을 바꿉니다. 버츄얼모션캡쳐의 컨트롤패널에서 배경색 탭을 눌러서, 크로마키설정에서 설정한 색으로 선택해주세요. 기본의 초록배경인 채라면 GB를 누릅니다. 다른 색상을 지정하려면 커스텀 버튼을 우클릭하여 원하는 색으로 지정하십시오, 커스텀버튼은 우클릭으로 변경한 후, 좌클릭으로 배경색을 변경합니다.

그리고 컨트롤패널의 설정탭에서 고급설정을 열고, 가상웹캠 활성화(VMC_Camera)를 체크합니다. 그리고 해상도설정(웹캠사용처와 같은 해상도로 지정)에서 LIV의 CAMERA설정과 같은 해상도로 설정합니다. 보통은1920x1080/60Hz나1280x720/60Hz입니다. 선택한 후 적용버튼을 눌러서 버츄얼모션캡쳐의 모델이 표시된 화면의 크기가 설정한 사이즈가 되는지 확인해주세요. ※컴퓨터의 모니터 자체가 1920X1080인 경우, 버츄얼모션캡쳐의 해상도를 1920X1080으로 할 수 없는 경우가 있습니다. 이 경우 VirtualMotionCapture.exe를 실행할 때 Shift키를 누른 채로 시작하면 설정화면이 표시되므로, Windowed 체크를 해제하고 Screen Resolution을 1920X1080으로 설정할 수 있습니다.
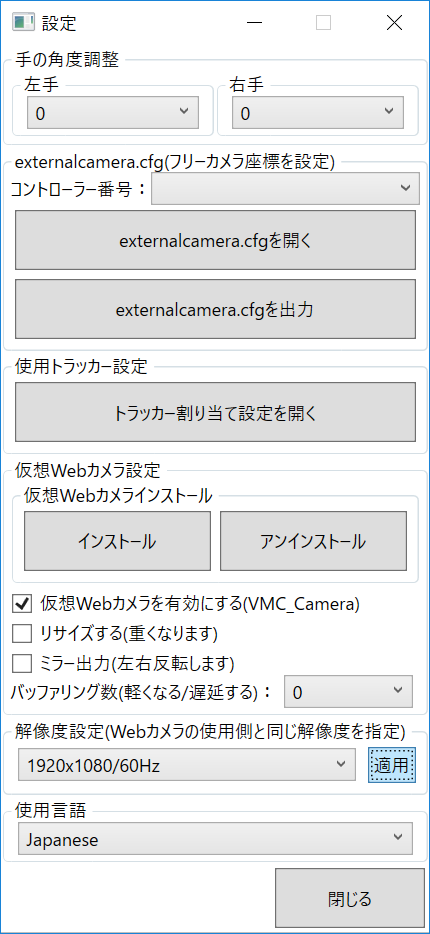
캘리브레이션 실행
먼저 설정탭의 고급설정 화면에서 컨트롤러 번호에서 LIV의 Virtual Controller를 선택하고, externalcamera.cfg열기 버튼에서 LIV에 로드한 것과 같은 externalcamera.cfg를 엽니다.
카메라가 움직인 것을 확인했으면 버츄얼모션캡쳐에서 캘리브레이션을 진행해주세요. 이 때, 반드시 MR합성모드를 사용해주세요.(일반모드도 동작은 하지만 손이 어긋납니다)
게임 실행
여기까지 제대로 설정을 했다면, LIV와 함께 표시된 테두리 없는 화면의 배경에 크로마키에서 투과된 검은 배경이 된 버츄얼모션캡쳐와 같은 모델이 표시될 것입니다. 표시되지 않은 경우는 기본적으로 해상도설정이 틀린 경우이므로 다시 확인해주세요. 해상도를 설정할 수 있는 모든 곳에 같은 해상도를 넣어야합니다. 문제가 없다면 LIV App의 화면 좌측의 CAPTURE를 선택하여, 실행하고 싶은 게임을 고르고, Target Resolution을 지금까지 골라왔던 것과 같은 해상도로 설정하고 Launch를 눌러주세요.
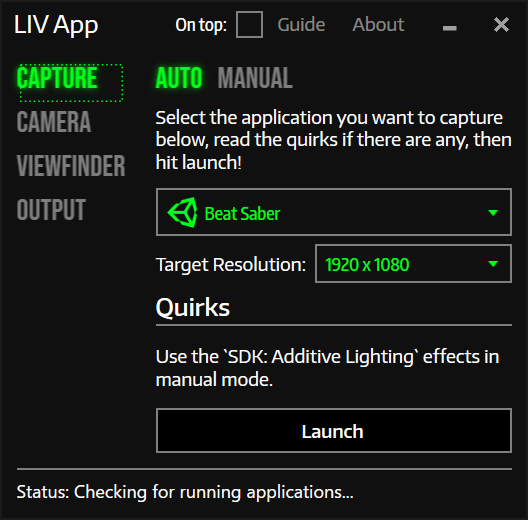
손이 어긋난 경우
이 시점에서 LIV화면상에 게임의 모델이 표시되어있는걸 확인할 수 있을 것입니다.만약 안되어있다면 설정이 잘못된 것이니 다시 확인하고 재시도 해주세요. 표시가 됐음에도 손이 어긋난 경우(특히 상하로 어긋난 경우), 캘리브레이션의 어긋남이 발생한 것입니다. 버츄얼모션캡쳐의 고급설정에서 가상카메라 컨트롤러를 선택하고,externalcamera.cfg를 열어서 사용하고있는externalcamera.cfg를 다시 열거나 한 번 더 캘리브레이션을 그대로 실행해주세요. 게임이 실행되어있는 상태에서도 문제없이 캘리브레이션이 가능합니다. 캘리브레이션 시에는 MR합성모드를 사용해주세요.
녹화나 방송
여기까지 제대로 설정했다면 화면에 합성된 게임과 모델이 표시될 것이니, 이제 해당 화면을 캡쳐하여 녹화하면 됩니다. 예를들어, OBS에선 소스를 게임캡쳐로 사용하여 모드를 특정 창을 캡쳐, 윈도우에 [capture.exe]: LIV App Output을 선택하면 캡쳐가 가능합니다.