버츄얼모션캡쳐의 기본적인 조작방법
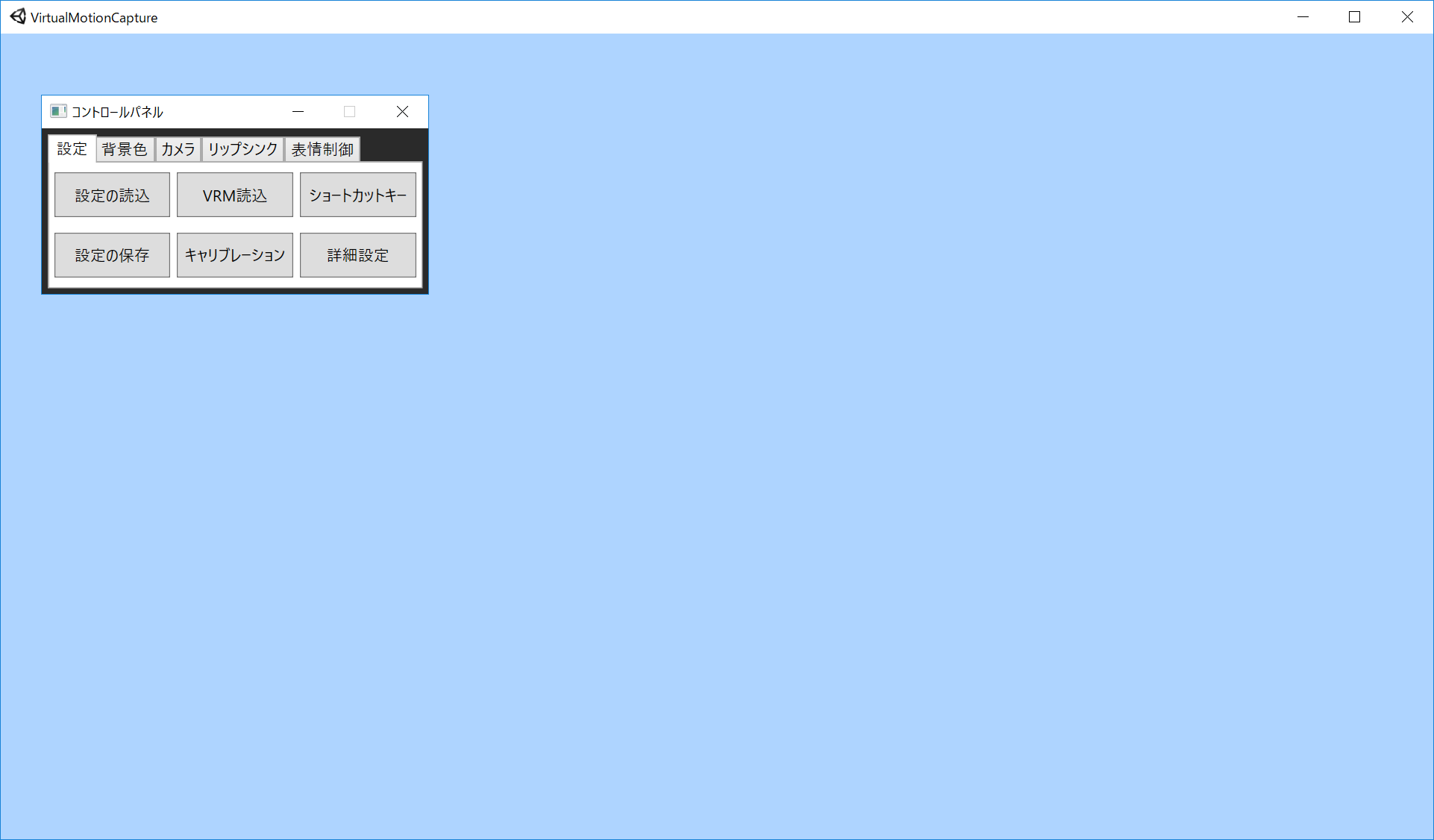
VRM모델을 연다
VRM로드 버튼을 눌러서, VRM로드 화면을 엽니다.
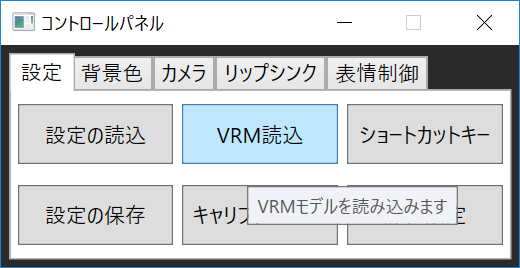
왼쪽위의 VRM로드 버튼을 눌러서 파일 선택 화면을 엽니다.
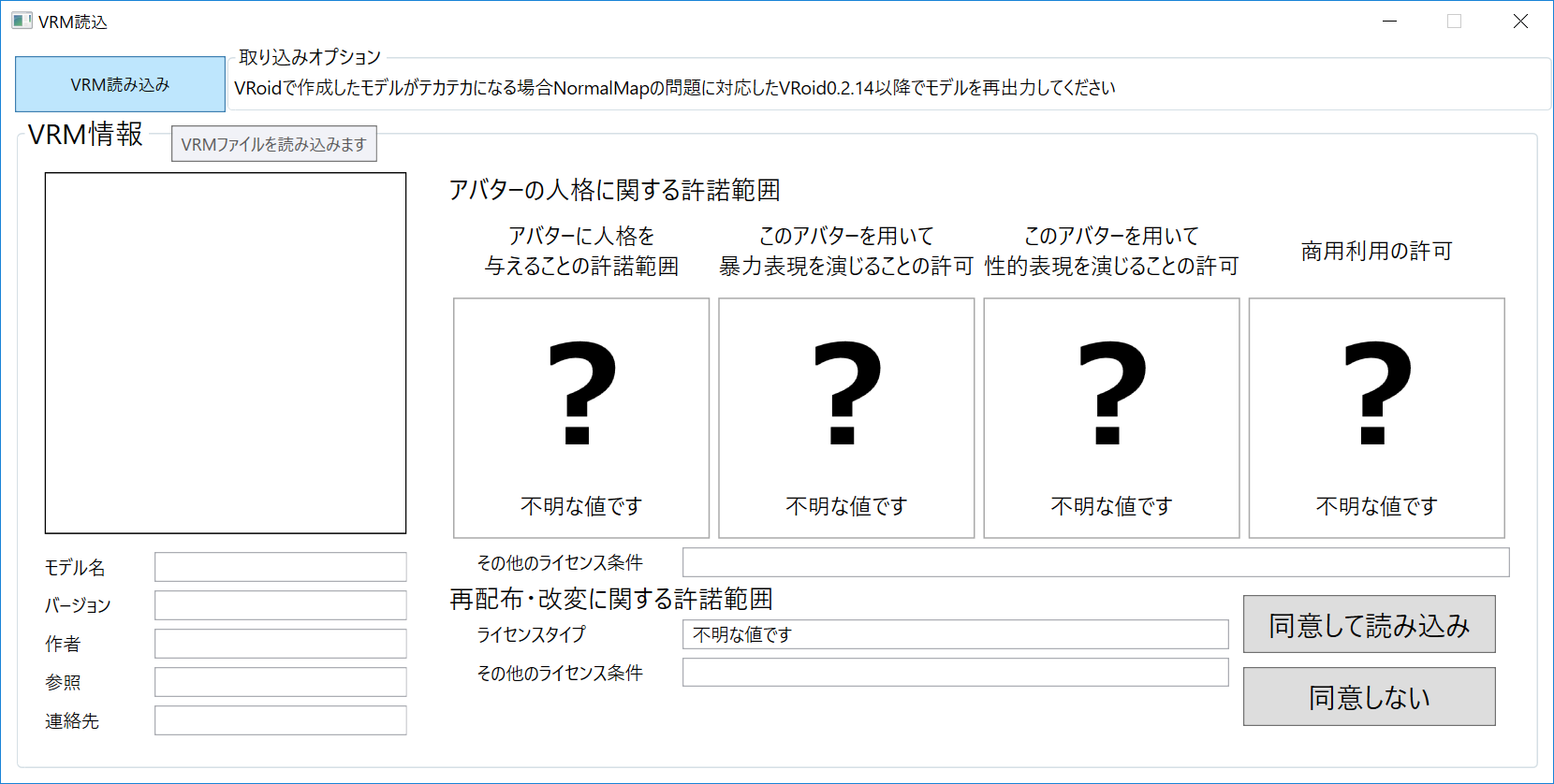
VRM파일을 선택하여 엽니다.
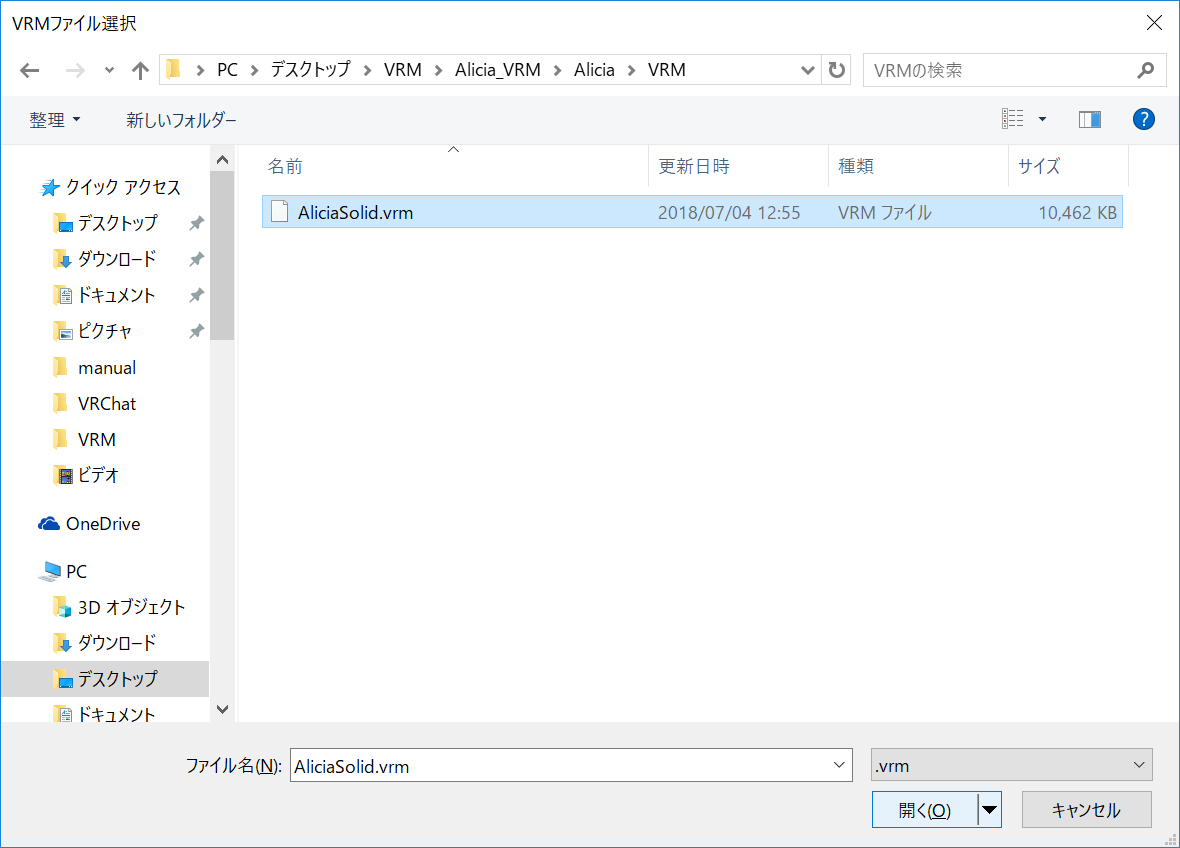
반드시 아바타의 라이센스를 확인하고, 문제가 없을 경우에만 동의하여 로드해주세요.
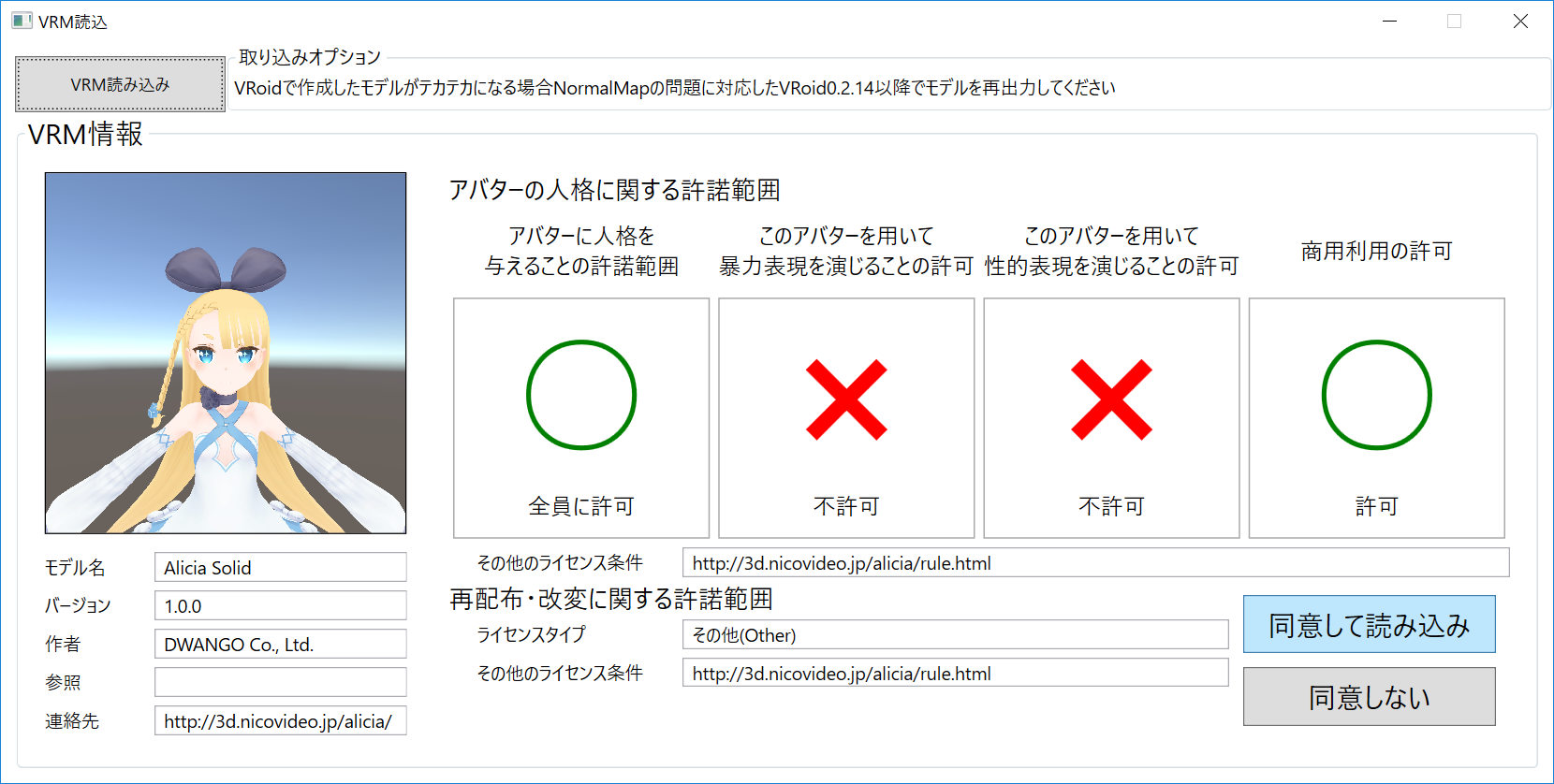
모델을 불러오면 메인화면에 표시됩니다.
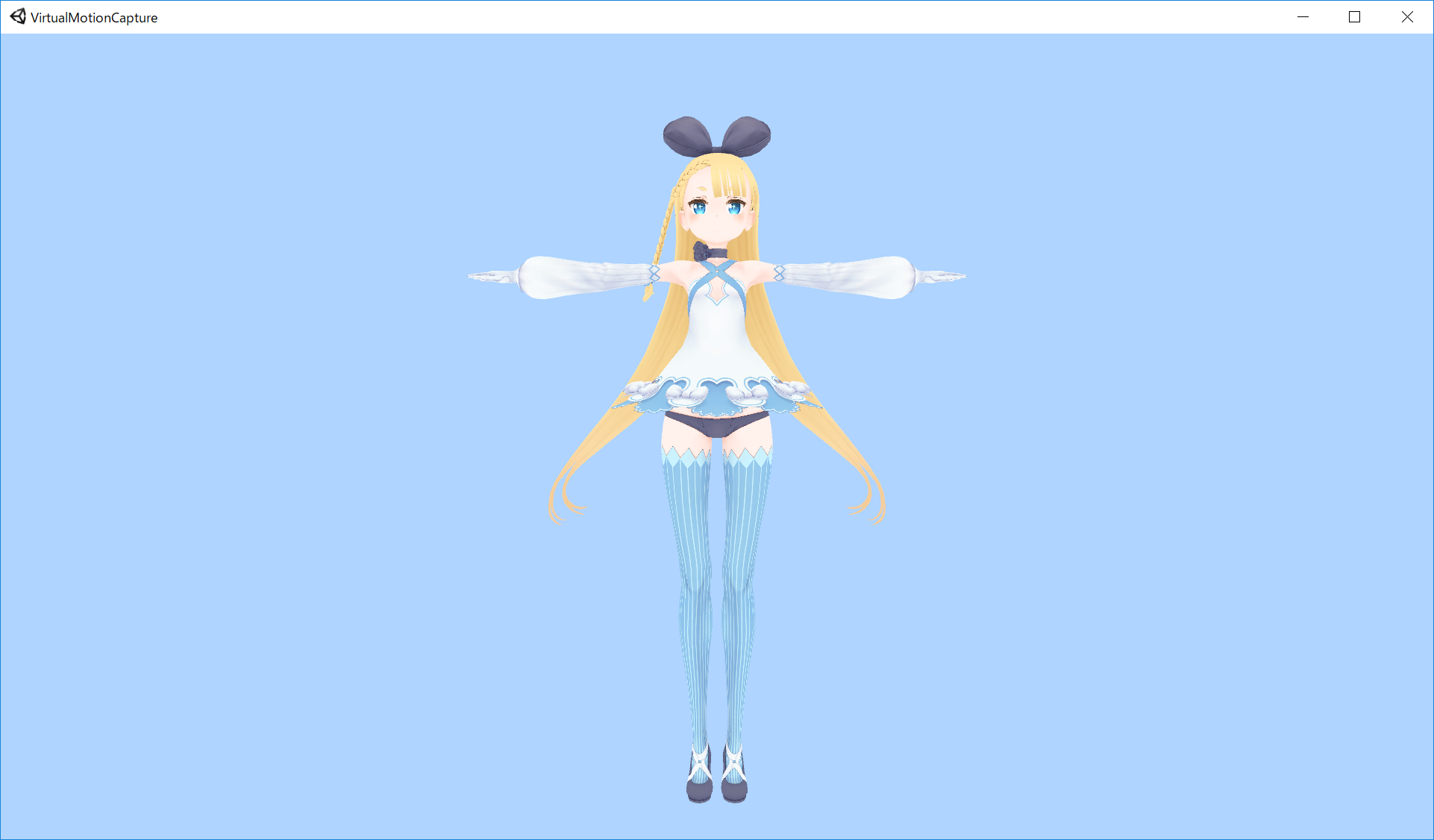
이 때, 모델이 화면에 표시되지 않는다면 컨트롤패널의 카메라탭에서 앞면을 선택하면 모델이 중심에 표시됩니다. 그럼에도 불구하고 표시되지 않는다면, 읽어온 VRM모델에 문제가 있을 수 있습니다. 특히 세이더가 VRM에서 사용할 수 있는 것 이외인 경우 표시되지 않습니다.
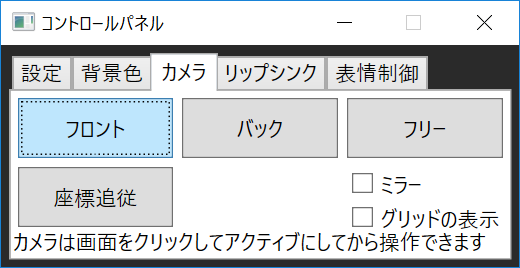
모델을 읽어왔다면 캘리브레이션을 합니다. 설정탭에서 캘리브레이션을 선택합니다.
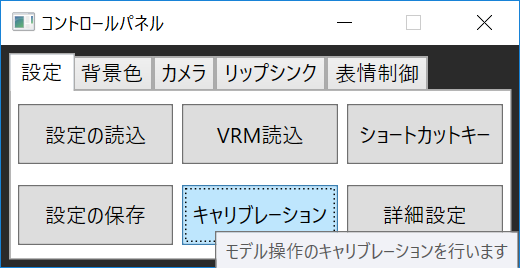
캘리브레이션 버튼을 누르면 5초 후에 캘리브레이션이 이루어집니다.
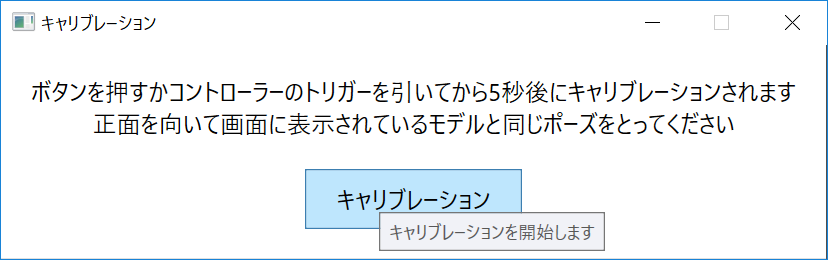
5초가 지난 뒤 캘리브레이션이 되고, 모델과 실제 체형의 차이를 보정합니다. 이 때, 양손은 완전히 편 상태로 “손바닥이 앞을 향하도록” 컨트롤러를 잡아주세요.
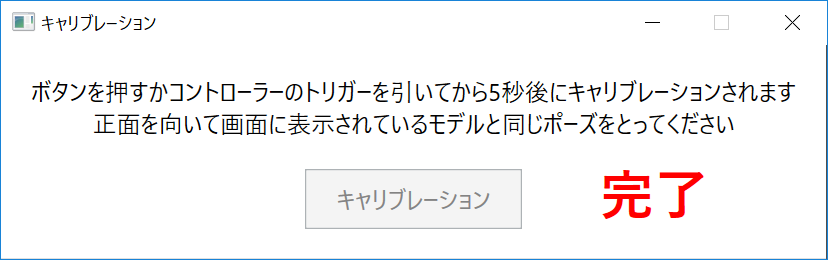
컨트롤러는 수직이나 수평이 아닌, 자연스럽게 들어서 대각선이 되도록 해주세요, 오큘러스 터치등에도 마찬가지입니다. 캘리브레이션 시에 손의 높이가 특히 중요하므로, 캘리브레이션 전에 손의 위치가 정확히 수평인지 제대로 확인해주세요. 이 때 손이 조금 아래로 내려가있을 경우, 실제 키를 잘못 인식할 수 있으므로, 추후 게임과 합성할 때 엇나감이 커질 가능성이 있습니다.

캘리브레이션이 성공하면 화면의 모델이 자신의 움직임에 맞추어 움직이게 될 것입니다.
이 때 손바닥의 방향이 이상하다면 위의 사진과 같은 방향으로 캘리브레이션을 했는지 다시 확인해주세요.
캘리브레이션은 몇 번이고 실행할 수 있으니, 이상하게 된 경우 몇번쯤 더 시도해주세요.
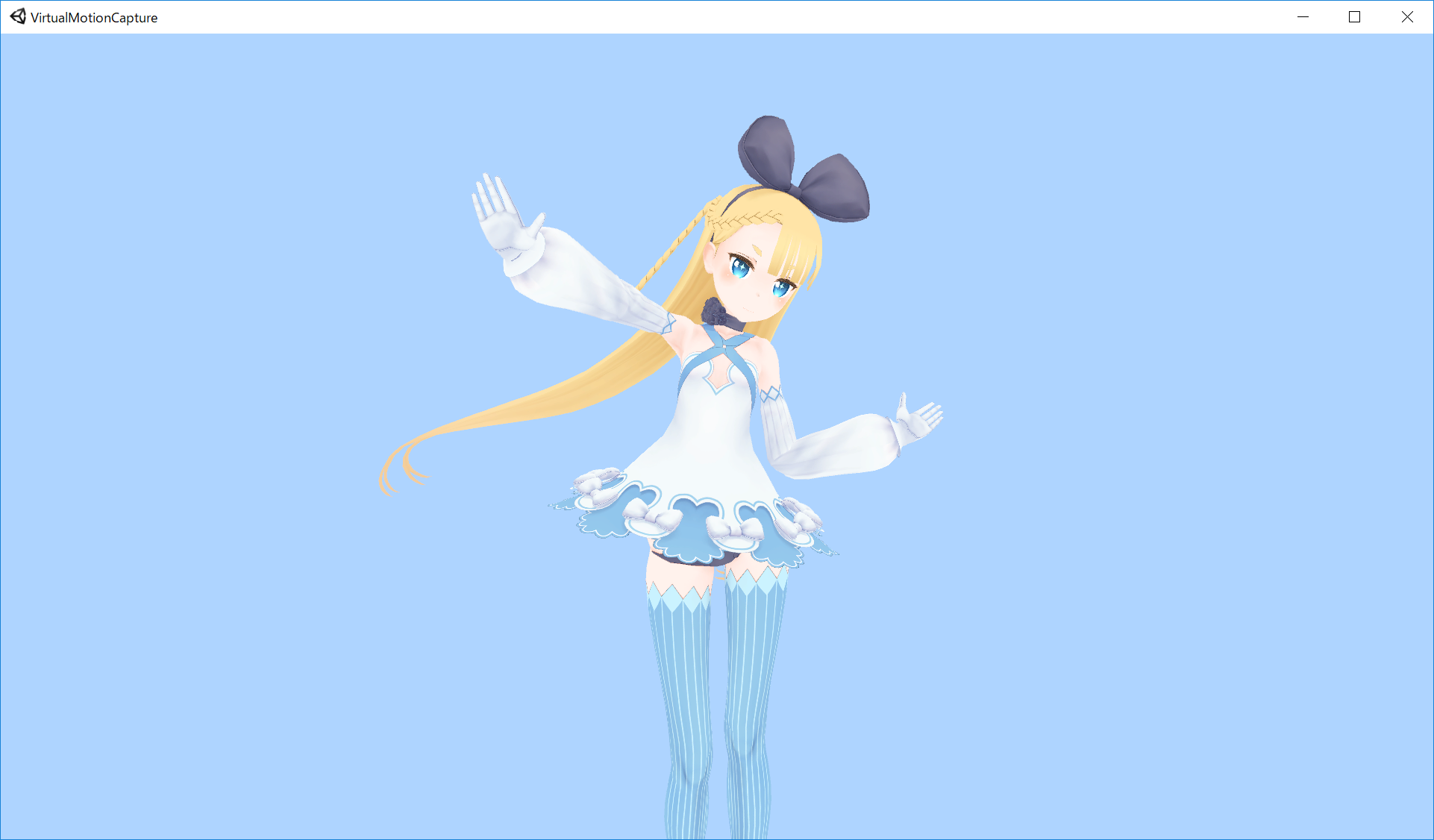
HMD와 컨트롤러 2개만으로 하는 캘리브레이션은 기본적으로 잘 작동하나, LIV를 설치했거나 풀트래킹을 위해 트래커를 사용할 경우, 인식이 제대로 되지 않을 수도 있습니다. 이 경우에는 수동으로 트래커를 할당할 수 있습니다.
일단 고급설정 버튼을 누릅니다.
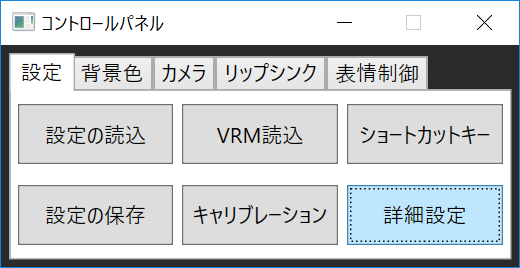
설정화면에서 트래커 할당 설정 열기버튼을 누릅니다.
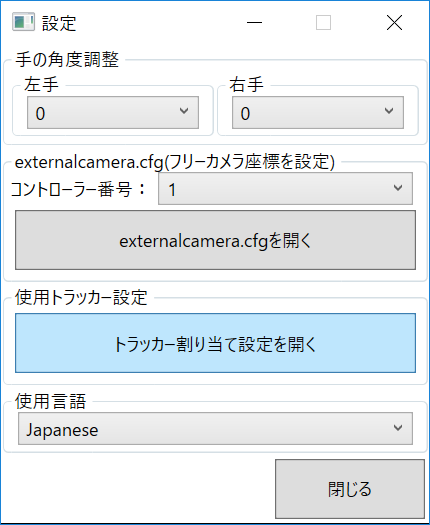
인식되는 모든 컨트롤러와 트래커의 목록과 할당 설정 화면이 열립니다. 기본적으로는 전부 자동감지로 되어있습니다.
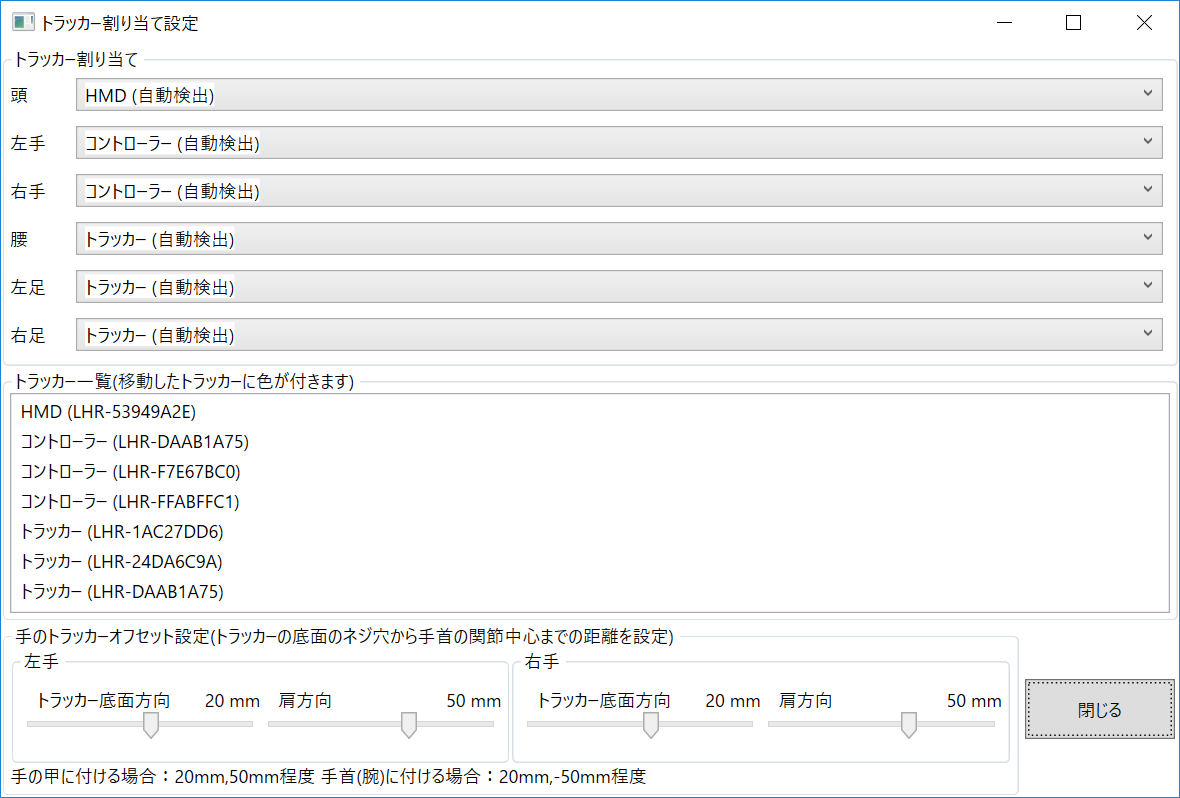
자동감지가 제대로 되지 않을 경우, 모든 위치에 올바른 트래커를 할당해주세요. 트래커를 움직이면 해당 트래커가 초록색이 되므로, 하나씩 올바른 것으로 할당해주세요. 가상 컨트롤러를 설정하여 자동감지를 방해할 경우, 트래커가 존재하지 않는 위치의 설정을 “할당하지않음”으로 설정하면 제대로 작동하게 됩니다.
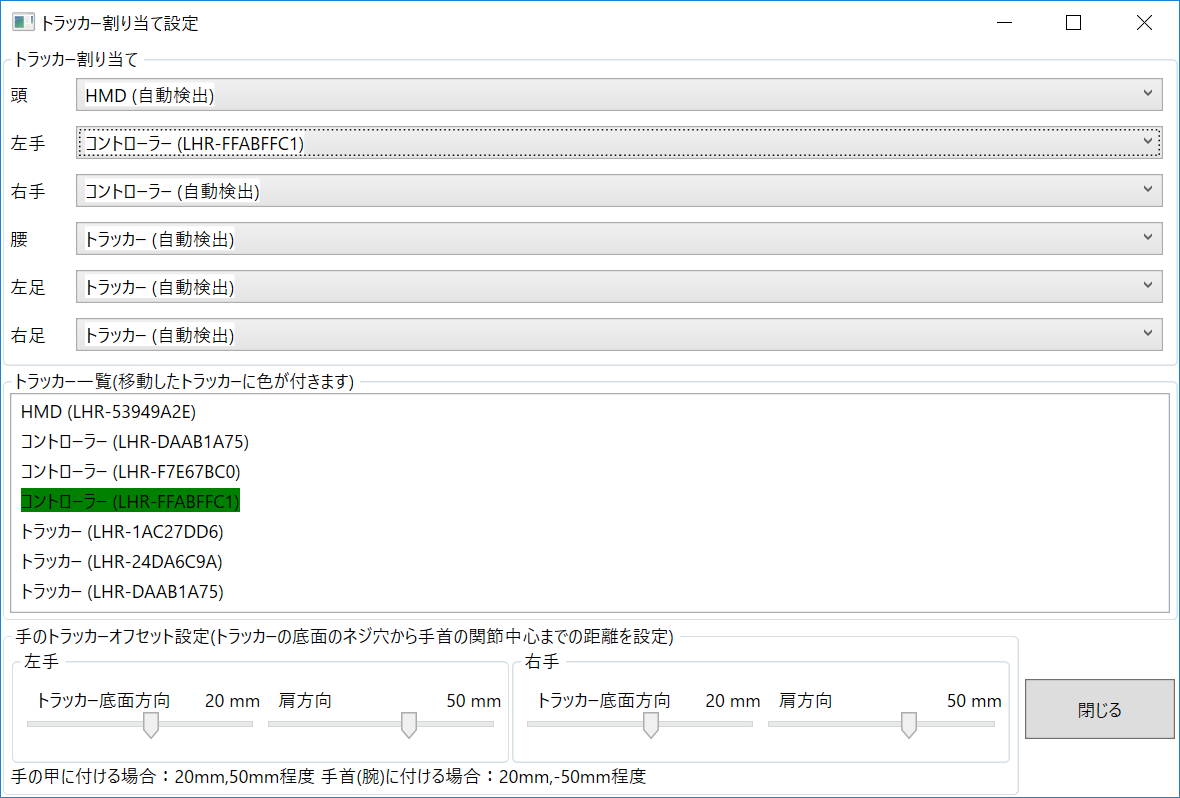
이 때, 그림처럼 같은 번호의 트래커와 컨트롤러가 표시될 경우, 최신 SteamVR에 의해 트래커가 컨트롤러로서 인식되어 버립니다. HMD를 쓰고, SteamVR메뉴를 열고, Settings를 누릅니다.
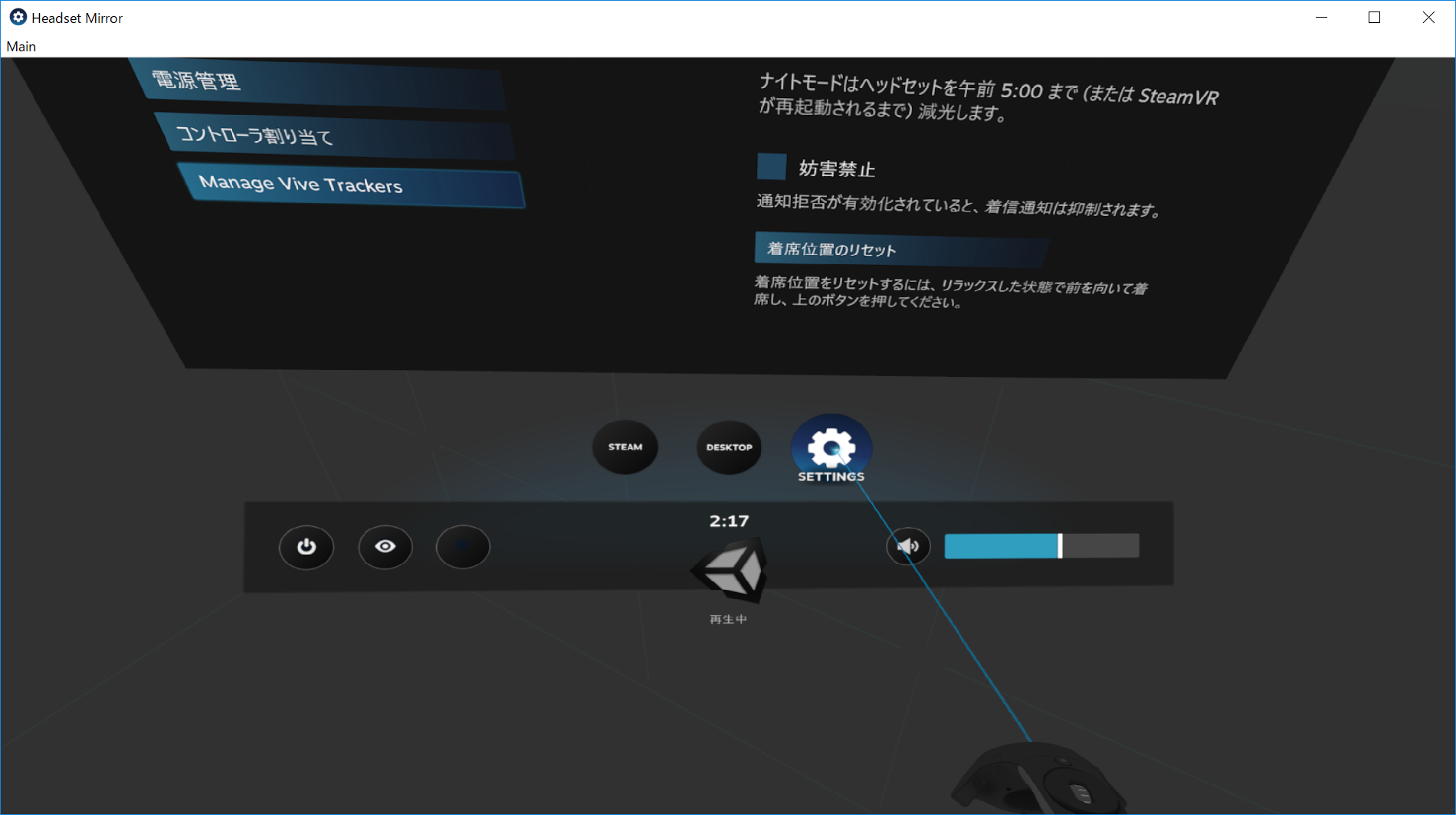
Manage Vive Trackers를 누릅니다.
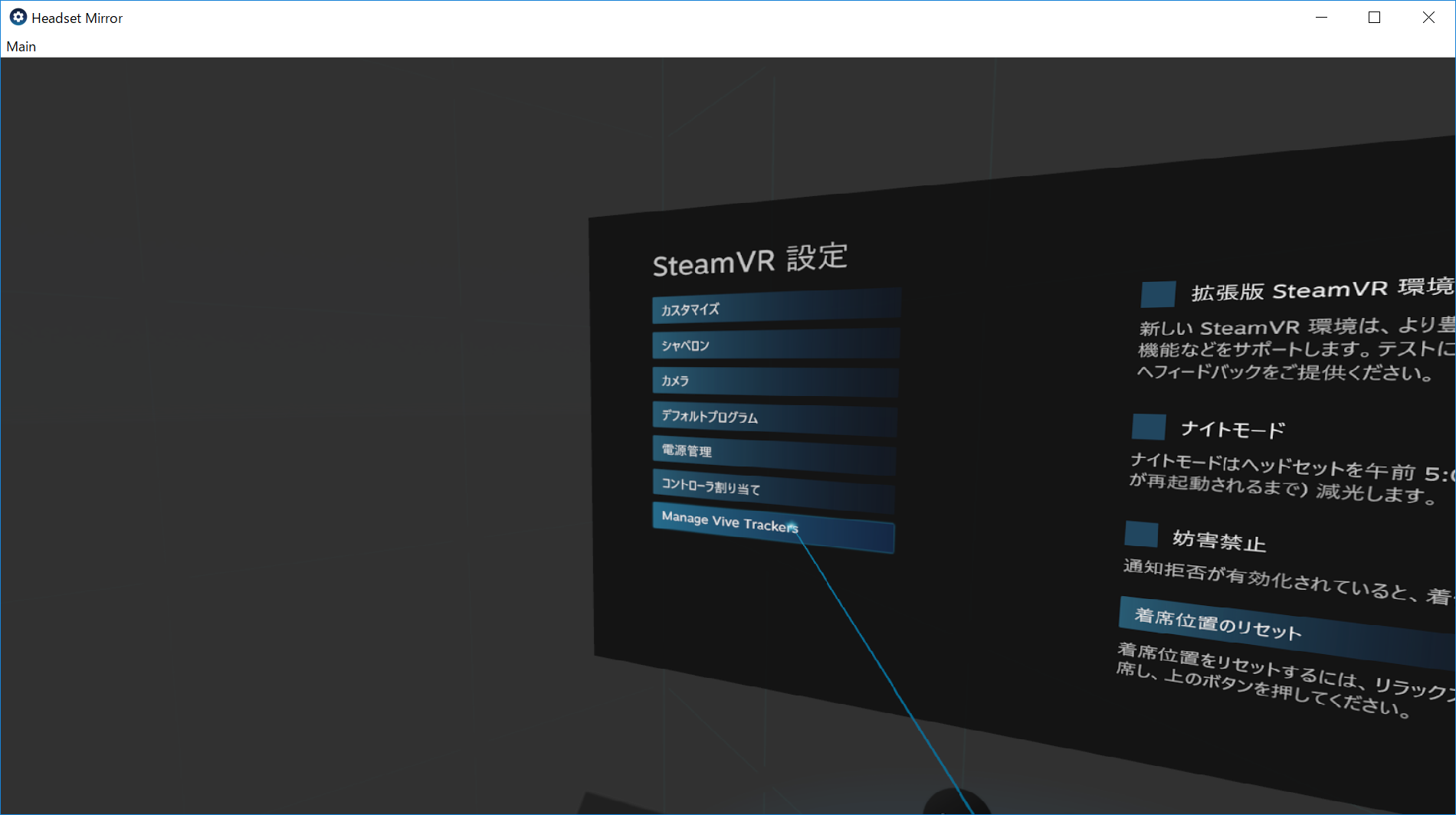
트래커 목록이 표시되므로, 각각 Held in Hand를 누릅니다.
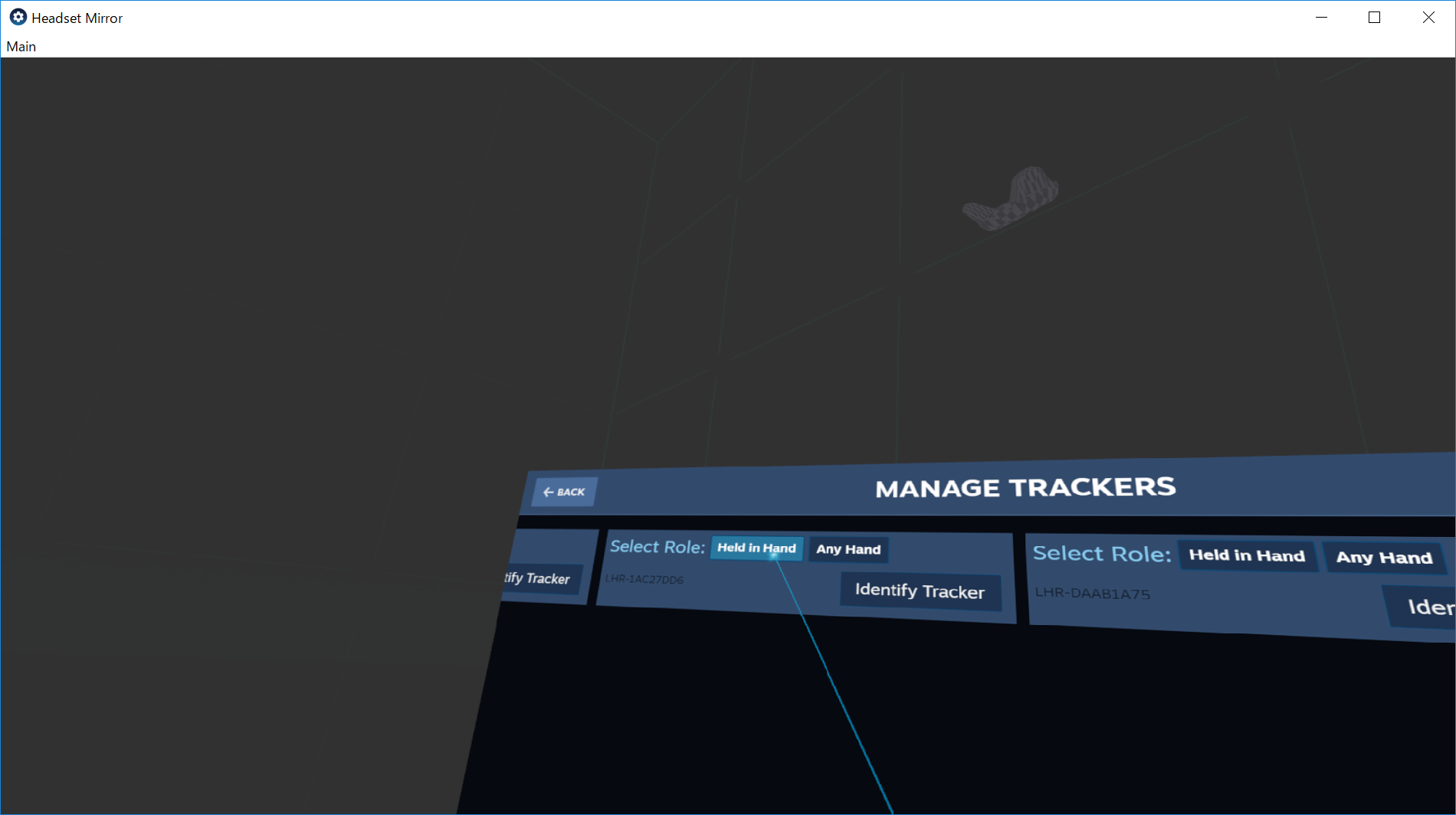
나온 목록에서 Disable을 선택합니다.
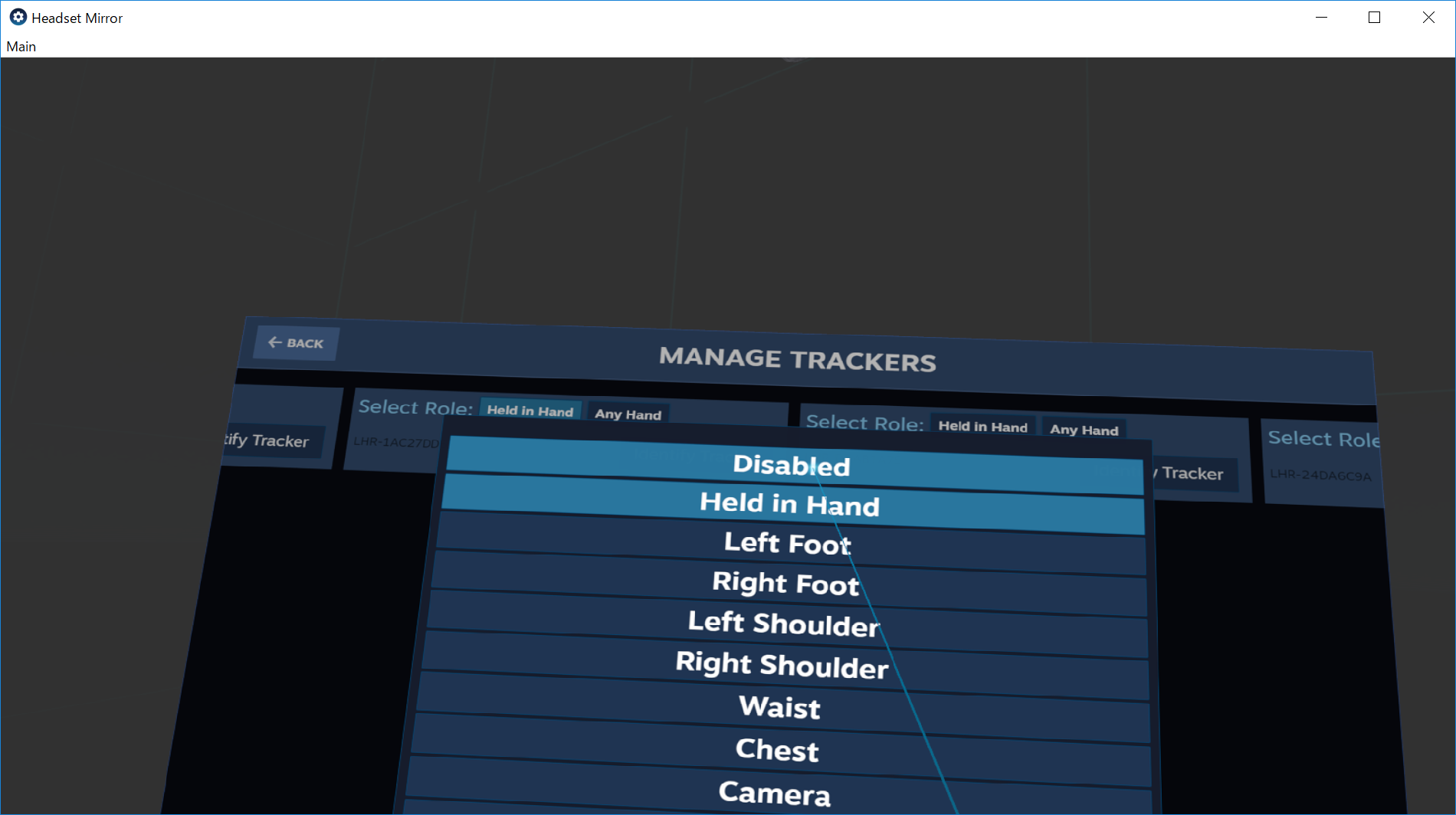
모든 트래커를 Disabled로 설정했다면, 반드시 SteamVR의 메뉴를 아래의 게임으로 돌아가기 버튼이나, 메뉴버튼을 눌러서 닫아둡니다. 메뉴를 열어둔 채로는 조작이 되지 않습니다.
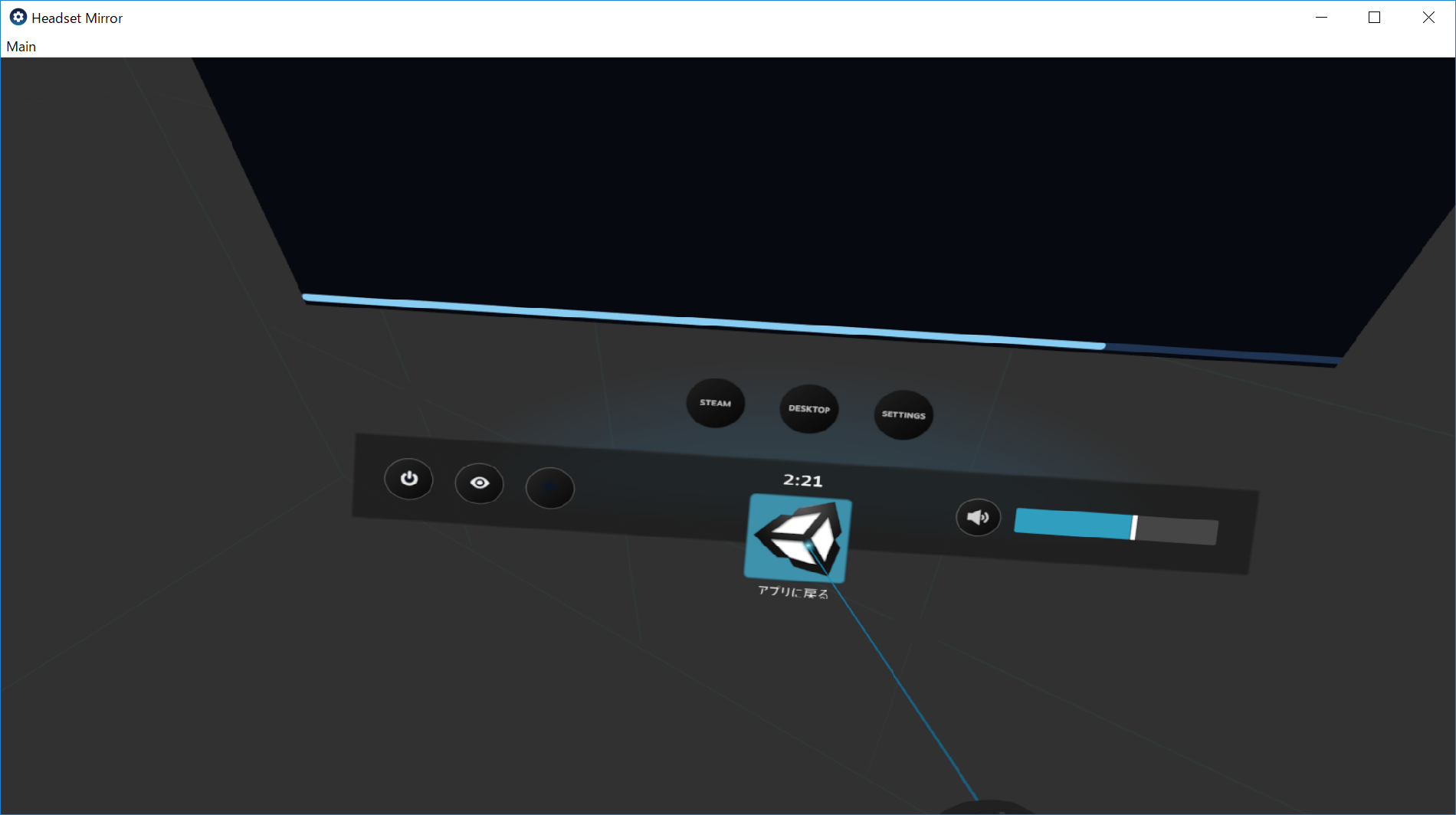
트래커 설정을 Disabled로 변경한 경우, 반드시 버츄얼모션캡쳐를 다시 시작하십시오. 다시 실행하여 다시 트래커 할당 설정을 열어서 올바르게 설정되어있으면 특별한 경우를 제외하고 컨트롤러는 단 두 개 뿐으로, 나머지는 트래커로서 인식될 것입니다.
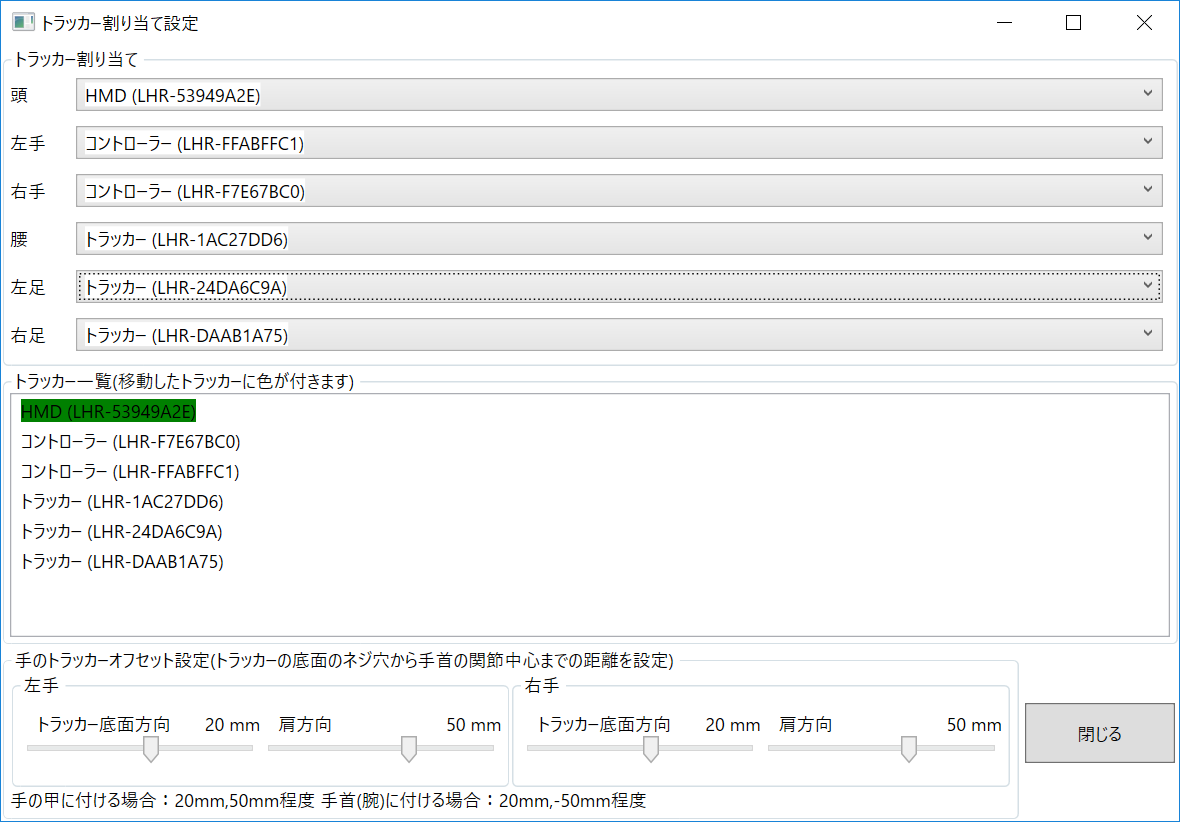
모든 트래커 할당 설정이 끝나면 설정화면을 닫고, 다시 캘리브레이션을 해주세요.
올바르게 캘리브레이션에 성공하면 전신을 움직일 수 있게 됩니다.
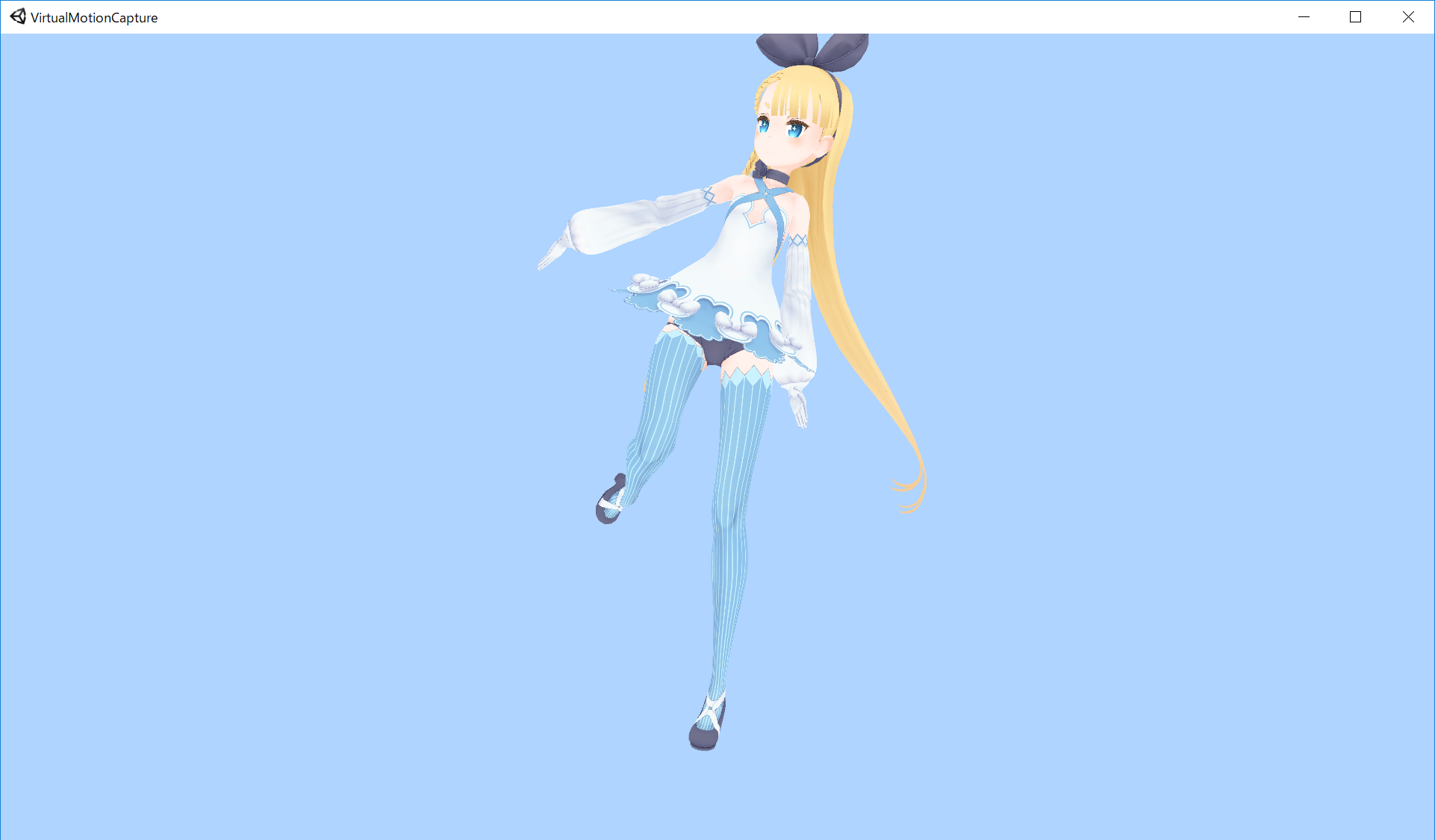
모델이 잘 움직이는지 확인됐다면 다음으로 립싱크를 설정합니다.
컨트롤패널의 립싱크 탭을 열고 사용하는 장치의 갱신버튼을 누릅니다.
사용가능한 녹음장치의 목록이 나오므로, 장치에서 립싱크로 사용할 녹음장치를 선택하십시오.
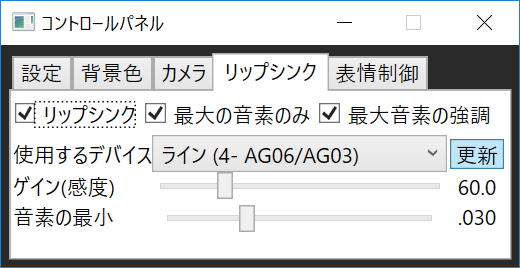
장치를 선택했다면, 마이크를 향해 이야기를 하면 모델의 입이 동일하게 움직일 것입니다. 만약 조금밖에 움직이지 않거나 잘 움직이지 않을 경우에는 Gain을 올려봐주세요.

립싱크를 설정했다면, 마지막으로 컨트롤러 설정을 확인합니다. 설정탭에서 단축키 버튼을 누릅니다.
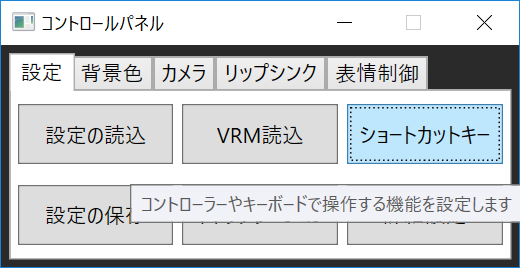
기본 프리셋은 VRChat+(Vive)입니다. 오큘러스 터치를 사용하는 경우거나, VRoid모델을 사용할 경우에는 프리셋을 변경하면 제대로 조작할 수 있게 됩니다. 스스로 키를 할당할 수 있으므로 커스터마이징이 가능합니다. 컨트롤러 뿐만 아니라 키보드에도 대응하므로 손에 트래커를 달아 게임을 할 때 키보드로 표정을 변경하는 등 설정에 따라 다양하게 사용할 수 있습니다.
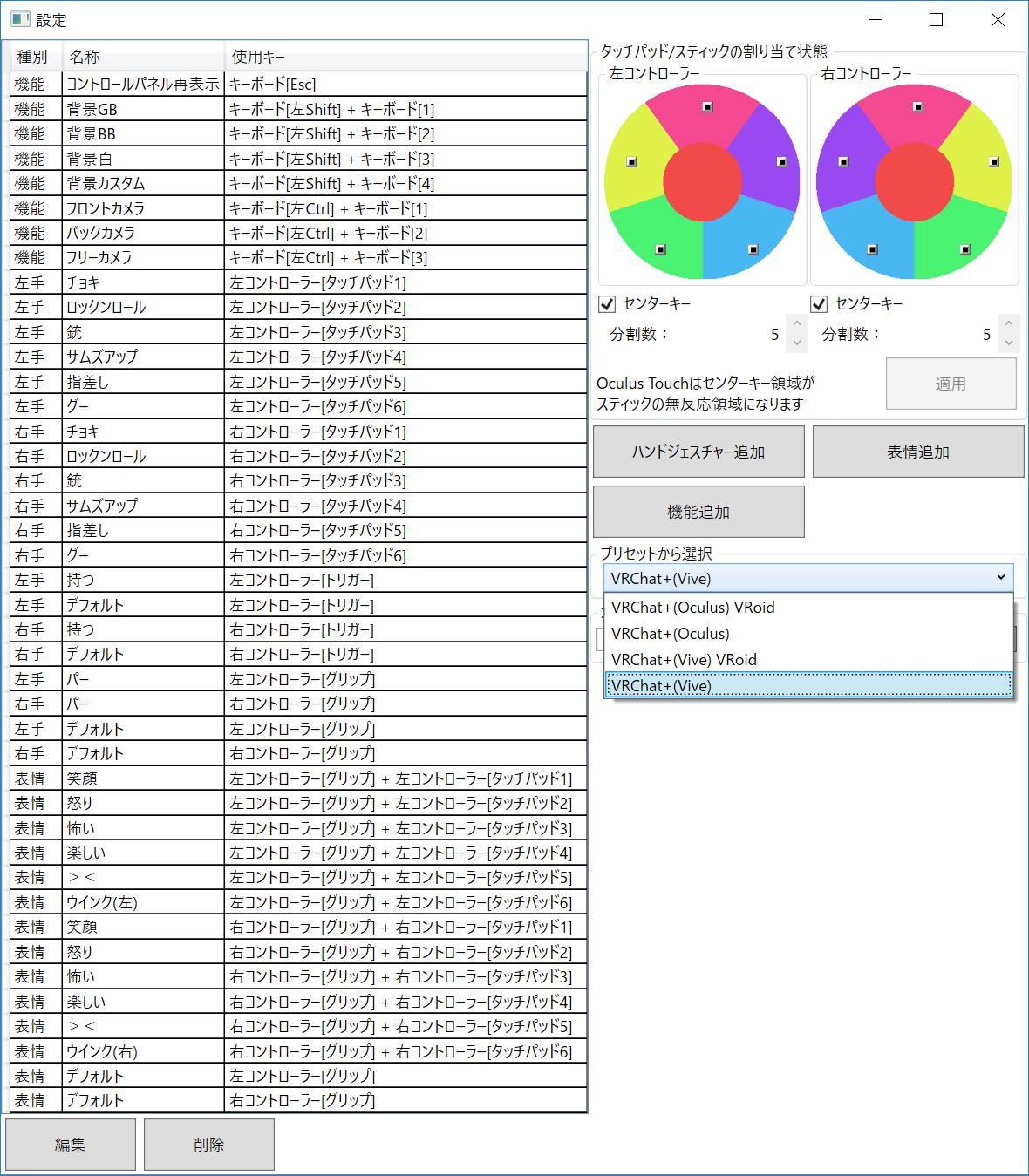
모든 설정이 완료되면 설정을 저장합니다. 다음부터 설정 불러오기 버튼으로 저장된 설정을 여는 것으로 다시 설정할 필요가 없어집니다.
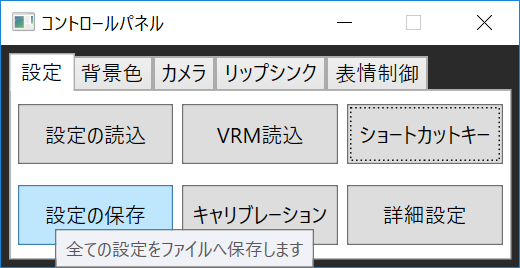
이상으로 기본 설정은 완료입니다. 이 뒤에는 배경색을 녹색으로 하여 크로마키 합성을 하거나, 카메라를 자유시점카메라나 좌표고정을 하여 빙글빙글 도는 모습을 촬영하거나 용도에 맞게 설정해나가 주세요. externalcamera.cfg를 사용한 MR합성기능은 다른 페이지에서 설명하겠습니다.