버츄얼모션캡쳐 전체 화면 해설
기본적인 사용법
- 실행합니다.
- VRM로드로 모델을 불러옵니다.
- 캘리브레이션을 합니다.
- 립싱크 장치를 설정합니다.
- 카메라를 지유시점으로 하여 좋아하는 각도로 움직입니다.
끝입니다.
기본화면
좌클릭으로 이동할 수 있습니다.
자유시점카메라로는 아래의 조작이 가능합니다.
- Alt + 좌클릭으로 모델을 중심으로 카메라를 회전
- 우클릭으로 카메라위치를 중심으로 카메라를 회전
- 마우스휠을 돌려서 카메라 줌/아웃
화면은 정상적으로 리사이즈 가능합니다.
배경색을 투명으로 하면 배경이 투명해져서 합성 프로그램을 사용하지 않고도 간이합성이 가능합니다. 단, 투명으로 설정하는 등 테두리가 없으면 리사이즈를 할 수 없습니다.
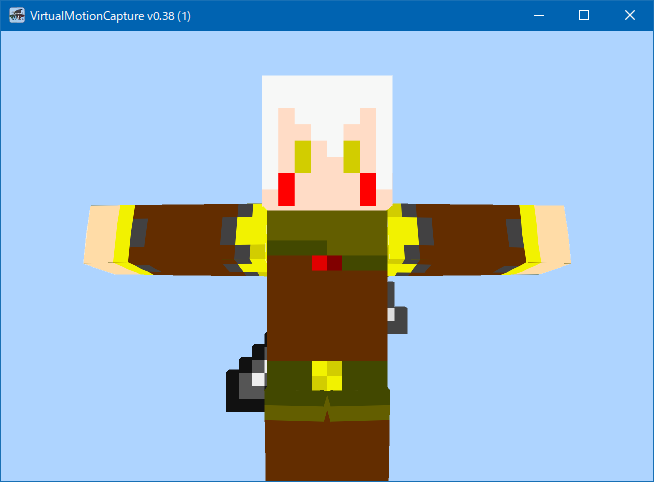
설정
버츄얼모션캡쳐를 이용하기 위한 시스템설정이 가능합니다.
설정 불러오기
설정파일을 불러옵니다.
이 설정에는 현재 불러온 VRM파일도 포함됩니다.
설정 저장
설정파일을 저장합니다.
또한, 버츄얼모션캡쳐에 포함되어있는 default.json을 덮어쓰기 하면 시작할 때 자동으로 로드됩니다.
VRM 로드
모델을 불러옵니다.
캘리브레이션
캘리브레이션을 실행합니다. 모델을 불러올 때마다 반드시 실행해줄 필요가 있습니다.
모델을 불러오지 않았을 때는 실행되지 않습니다.
단축키
단축키를 설정합니다.
기능, 표정, 손 제스쳐 등을 할당하거나 프리셋을 선택합니다.
고급설정
고급설정을 합니다.
- 손 각도조절
- 카메라 설정 파일
- 트래커나 컨트롤러 할당
- 가상웹캠드라이버 인스톨과 설정
- 아이트래킹 설정
- CameraPlus설정
- 외부모션송신설정
- 언어설정
등이 포함되어 있습니다.
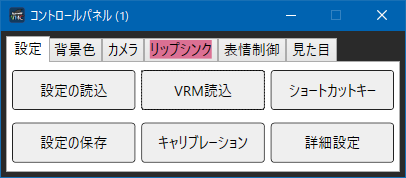
VRM로드
VRM불러오기
모델파일을 불러옵니다.
VRM 규격에 따른 라이센스 정보가 표시됩니다.
VRoid Hub
VRoid Hub에서 모델을 불러옵니다.
또한, 이 버튼은 VRoid Hub SDK를 내장하지 않은 빌드버전에서는 표시되지 않습니다.
동의하고 불러오기
모델의 이용약관에 동의하고 모델을 불러옵니다.
동의하지 않음
취소하고 돌아갑니다.
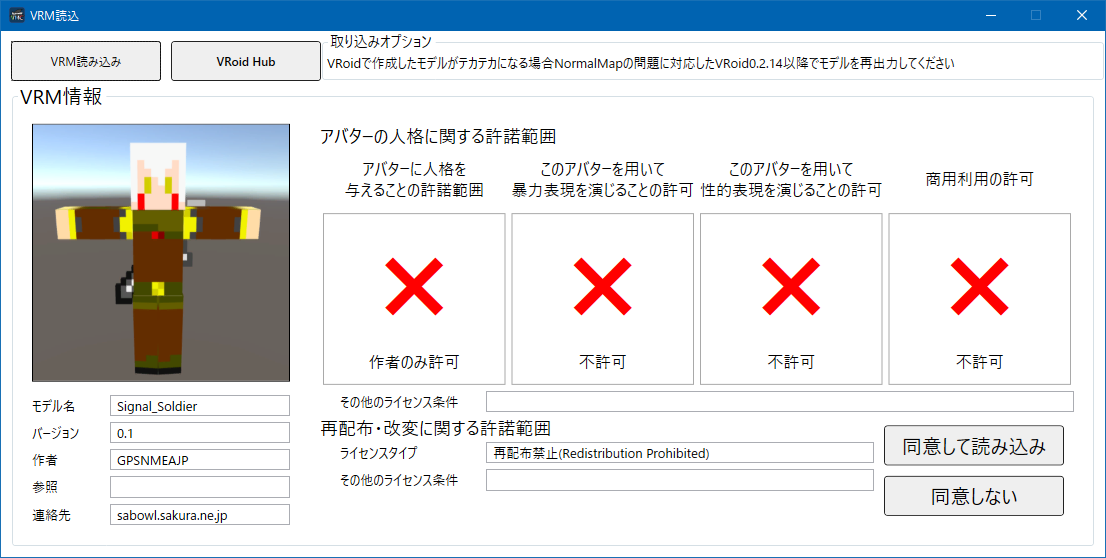
VRoid Hub
VRoid Hub에서 모델을 불러옵니다. 브라우저측에서 좋아요를 누른 것, 또는 자신이 업로드한 모델이 목록에 표시됩니다.
공개모델의 경우는 모델의 썸네일 우측에 라이센스 표시가 나옵니다. 자신이 업로드한 모델의 경우는 라이센스 표시가 나오지 않습니다.
또한, 이 화면이 나오고 있을 때 다른 창을 여는 등 포커스에서 벗어날 경우, 리스트를 다시 불러옵니다. 그 때, 모델의 선택이 풀릴 수도 있습니다.
VRoid Hub에서 모델 찾기
브라우저에서 VRoid Hub의 프로그램정보페이지를 엽니다.
VRoid Hub에서 열기
브라우저에서 VRoid Hub의 모델정보페이지를 엽니다.
동의하고 불러오기
화면의 라이센스 표시에 동의하고 모델을 불러옵니다.
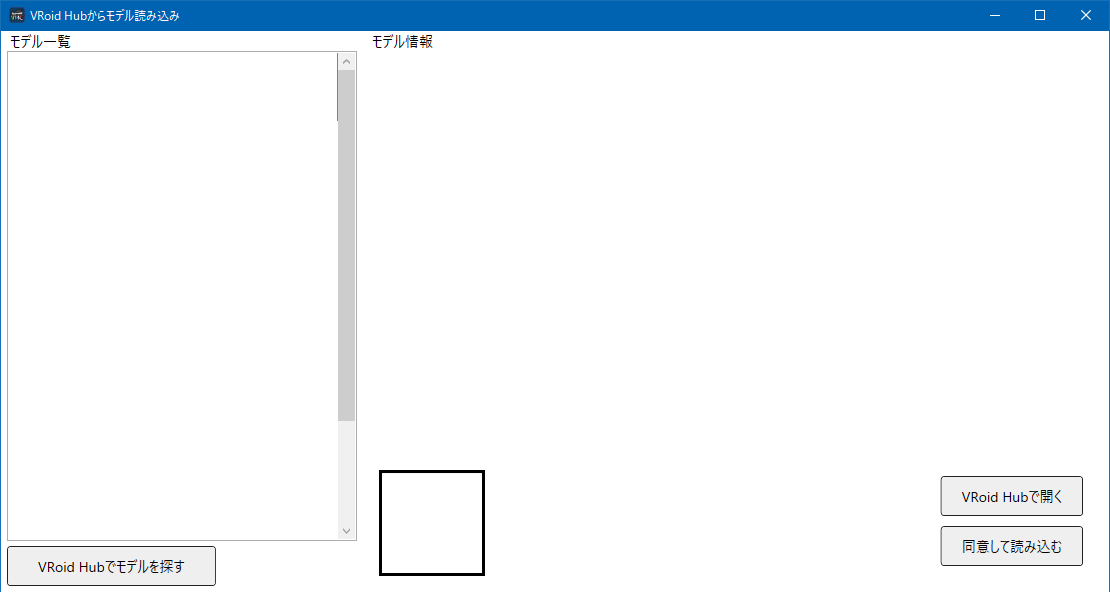
단축키 설정화면
단축키를 설정합니다.
키보드나 컨트롤러의 입력에 따라, 아래의 3개의 할당을 설정할 수 있습니다.
- 기능단축키
- 손 제스쳐(Hand bones)
- 표정(BlendShape)
v0.38버전 이상에서는 MIDI컨트롤러나 MIDI건반의 입력(Note ON, CC)에도 대응하고 있습니다.
목록
할당된 단축키 목록입니다.
항목을 더블클릭하는 것으로 직접 문자열을 편집할 수 있습니다.
편집
선택한 단축키를 편집합니다.
해당 단축키의 설정화면이 표시됩니다.
삭제
선택한 단축키를 삭제합니다.
터치패드/스틱의 할당상태
터치패드(Vive) 또는 스틱(Oculus)의 반응방법을 설정합니다.
- 분할 수
터치패드/스틱의 분할수를 설정합니다. - 왼쪽 컨트롤러/오른쪽 컨트롤러 슬라이더를 드래그하여 분할위치를 조정할 수 있습니다.
- 센터 키
중심에서 터치를 판정하여 추가기능으로 공간을 할당할지 선택할 수 있습니다.
적용버튼으로 변경사항을 적용합니다.
손의 움직임에 Skeletal을 사용
손의 움직임에 Steam VR Skeletal Input을 사용할지 선택합니다.
- Index컨트롤러로 손가락의 조작을 반영하고 싶을 때 ON 합니다.
- 기존 VR컨트롤러로는 일부 손가락의 상태가 반영됩니다.
이 기능이 ON일 때, 손 제스쳐는 동작하지 않을 수도 있습니다. (버전에 따라 동시에 움직이기도 합니다만 보정됩니다.)
손 제스쳐 추가
신규 손 제스쳐를 추가합니다.
표정추가
신규 표정을 추가합니다.
기능추가
신규 기능을 단축키에 추가합니다.
프리셋에서 선택
이하를 선택 가능합니다.
- 비어있는 프리셋
- 기존 프로그램과 동일한 프리셋
- 스스로 등록한 프리셋
커스텀명칭/저장
현재의 단축키에 이름을 붙여서 저장합니다.
단축키는 “설정 저장”으로 기록됩니다만, 다른 설정 등에 프리셋으로서 옮기고 싶을 경우에 사용합니다.
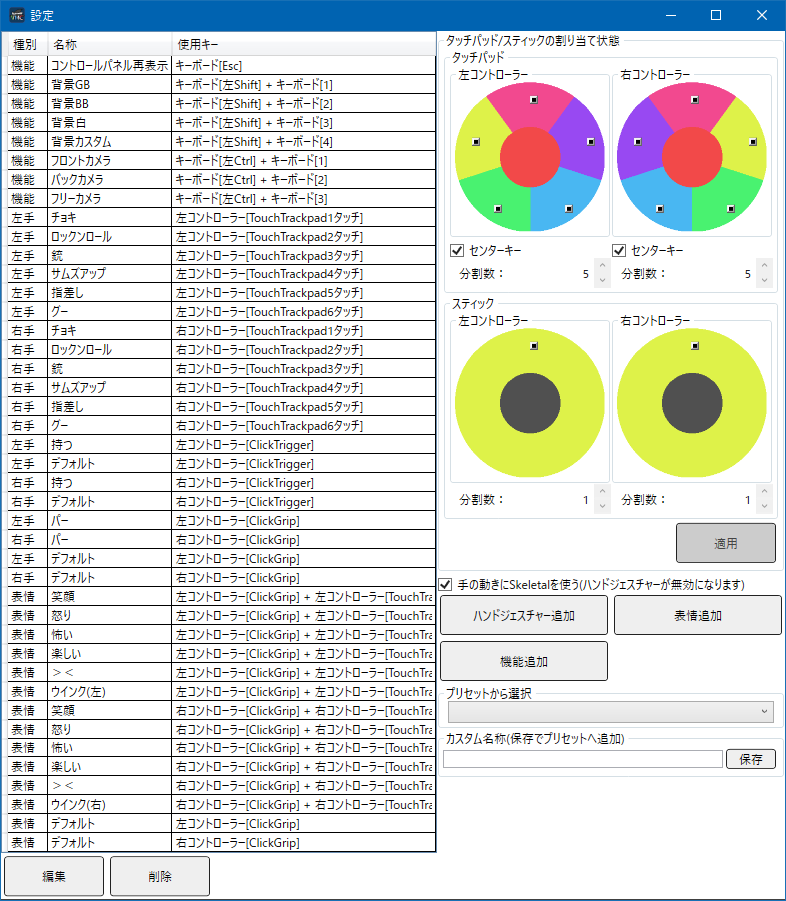
손 제스쳐 설정
손 제스쳐를 설정합니다.
사용키
빈 칸을 선택하고, 키보드, 컨트롤러, MIDI컨트롤러 등의 버튼을 누르면 키가 등록됩니다.
여러 키를 누르면 여러 키가 등록됩니다. 이것으로 동시에 키를 눌러야만 작동되도록 할 수 있습니다.
클리어버튼으로 등록키를 삭제할 수 있습니다.
각도제한
손가락의 각도를 제한합니다.
프리셋에서 선택
일반적으로 자주 쓰이는 손의 형태를 선택합니다.
커스텀명칭
자주 쓰는 손의 형태를 저장합니다.
다른 설정 등에 프리셋으로서 가져가고 싶을 때 사용합니다.
등록
단축키를 등록합니다.
기타 자세한 내용은 스크린샷을 확인해 주시기 바랍니다.
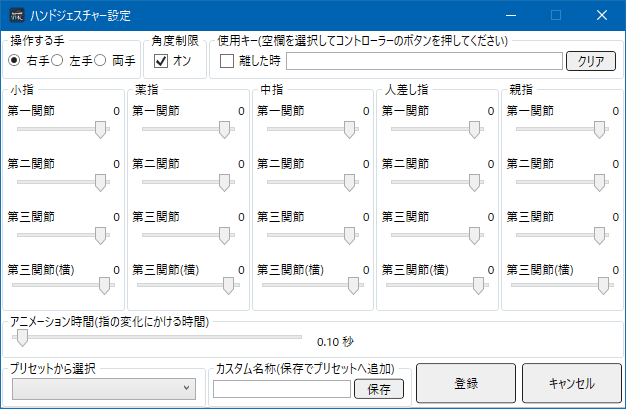
표정 컨트롤 설정
표정 컨트롤을 설정합니다.
여러가지 BlendShape 를 조합하여 추가할 수 있습니다.
VRM 표준 BlendShape뿐만 아니라 UniVRM의BlendShapeEditor로 추가한 BlendShape 도 등록할 수 있습니다.
조작에 대해서는손 제스쳐 설정또는, 스크린샷을 확인해주세요.
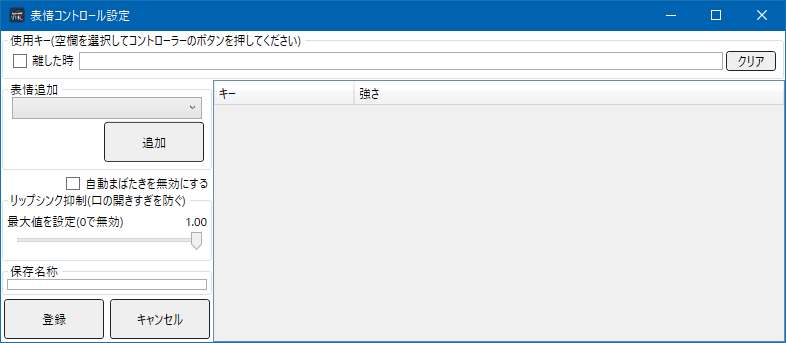
기능키 설정
버츄얼모션캡쳐의 기능에 단축키를 할당합니다.
- 컨트롤패널의 재표시
- 배경을 GB로 전환
- 배경을 BB로 전환
- 배경을 흰색으로 전환
- 배경을 커스텀으로 전환
- 배경을 투명으로 전환
- 전면카메라로 전환
- 후면카메라로 전환
- 자유카메라로 전환
- 좌표고정카메라로 전환
을 등록할 수 있습니다.
조작에 대해서는손 제스쳐 설정또는, 스크린샷을 확인해주세요.
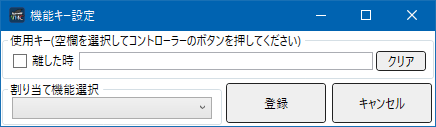
캘리브레이션
캘리브레이션을 합니다.
참고사항
캘리브레이션 방식 선택
3가지 있습니다.
- 일반모드(자연스럽게 움직이도록 규모를 현재 신체에 맞춰서 보정한다)
- MR합성모드(규모를 현실의 팔 길이에 정확히 맞춘다. 현실에 비해 다리가 긴 경우는 바닥을 뚫음)
- MR합성모드(규모를 현실의 팔 길이에 정확히 맞춘다. 현실에 비해 다리가 긴 경우는 다리를 굽혀 바닥에 맞춘다.)
캘리브레이션
5초 후에 캘리브레이션을 시행합니다.
또한, 컨트롤러의 트리거를 눌러서도 같은 조작이 가능합니다.
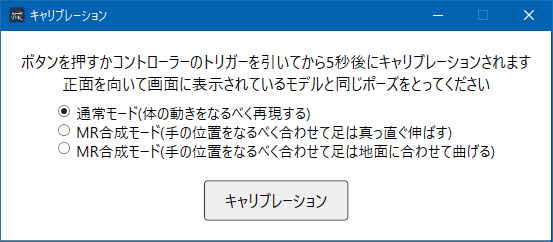
고급설정
손 각도설정
손의 각도를 설정합니다.
컨트롤러로 들고있는 각도가 정상이 아니거나, 아바타의 팔이 뒤틀렸을 때 사용합니다.
externalcamera.cfg
MR합성용 카메라위치파일을 출력합니다.
Unity에서 트래커카메라를 사용할 때에도 설정합니다.
다음 단계에 따라 이용합니다.
- 미리카메라에서자유카메라를 선택하여, 카메라의 위치로서 사용할 트래커, 또는 가상컨트롤러와 위치를 맞추어 둡니다.
- 컨트롤러번호에서 대상 트래커, 또는 가상컨트롤러를 선택합니다.
- externalcamera.cfg출력으로 저장하여 대상 소프트웨어에서 불러옵니다.
- externalcamera.cfg열기로 버츄얼모션캡쳐 자체로 불러옵니다.
자세한 내용은 MR합성용externalcamera.cfg작성をご確認ください。
사용트래커설정
트래커 할당 설정 화면을 엽니다.
3점트래킹을 제외하고 대부분의 경우 설정하는 것을 강력히 추천합니다.
가상웹캠 설정/해상도 설정
LIV합성, 또는 화상회의 시스템 등에 아바타를 출력하기 위한 가상웹캠의 설정을 실시합니다.
자세한 것은 스크린샷을 확인해주세요.
Eye Tracking
시선 추적 장치에 대한 설정 화면을 엽니다.
Camera Plus
Camera Plus를 위한 설정을 Import, Export합니다.
외부에 모션송신
Unity 등에 모션등 정보를 송신합니다.
사용방법이나 프로토콜 등은EasyVirtualMotionCaptureForUnity의 설명서를 참조해주세요.
사용언어
언어를 선택합니다.
일본어, 영어, 중국어, 한국어에 대응합니다.
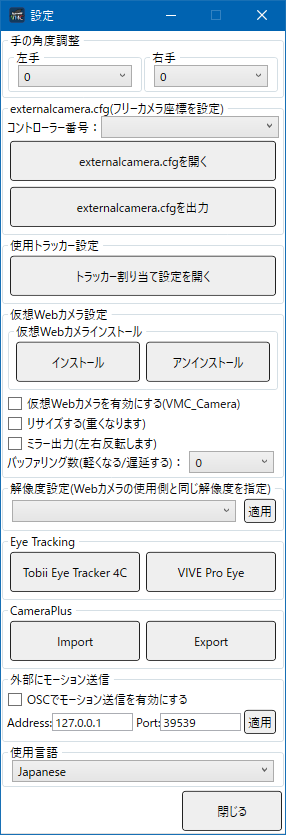
트래커 할당 설정
트래킹장비의 할당, 인식상태, 미세조정을 합니다.
트래커 할당
트래킹장비의 할당을 설정합니다.
자동감지의 경우, OpenVR의 인식 및 보정시의 위치로 자동결정됩니다.
의도하지 않은 할당을 방지하려면
- 할당을 원하는 위치에 고정할당(일련번호로 할당)
- 희망하지 않는 위치는 “할당하지않음(자동감지)”
으로 하는것을 추천합니다.
트래커목록
인식중인 트래킹장비가 목록에 표시됩니다.
움직인 장비에는 색이 붙어서 어떤 장비가 어떤 일련번호인가 확인할 수 있습니다.
손 트래커 오프셋 설정
손에 할당된 트래커 위치의 오프셋을 설정합니다.
손의 실제위치와 고정구의 엇갈림을 보정합니다. 트래커 바닥의 나사구멍에서부터 손목 관절 중심까지의 거리를 설정하는 것으로 손의 움직임이 보다 자연스럽게 됩니다. 조정 시좌우동기화를 활성화하면 왼쪽의 오프셋조정이 오른쪽에도 같은 값으로 반영됩니다.
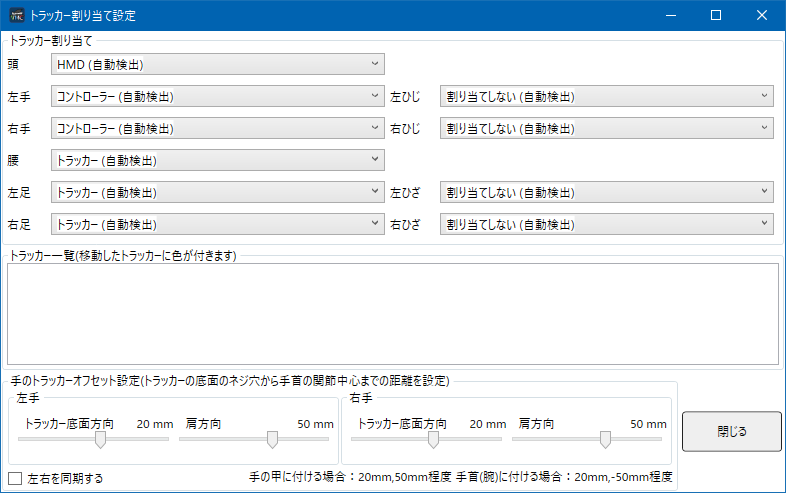
아이트래킹설정1
아이트래킹장비의 설정을 합니다. 자세한 것은 스크린샷을 확인해주세요.
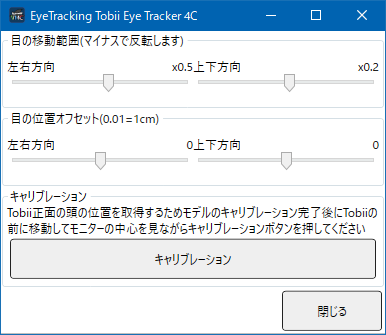
아이트래킹설정2
아이트래킹장비의 설정을 합니다. 자세한 것은 스크린샷을 확인해주세요.
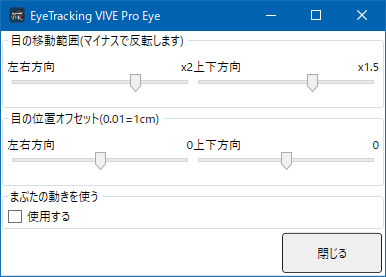
배경색 설정
모델화면의 배경색을 설정합니다.
GB
RGB(0,255,0)가 됩니다.
BB
RGB(0,0,255)가 됩니다.
흰색240
눈에 편안한RGB(240,240,240)가 됩니다.
커스텀
커스텀 컬러가 됩니다.
이 버튼을 우클릭하면 커스텀 배경색 설정화면이 열립니다.
투명
창을 투명하게 합니다.
이 때, 자동으로 창의 프레임을 보이지 않게 합니다.
윈도우를 항상 맨 위에 표시
창을 항상 맨 위에 표시합니다.
투명합성을 할 때 편리합니다.
윈도우 프레임 숨기기
창의 프레임을 숨깁니다.
배경을 투명화할 경우에 필수입니다.
리사이즈가 불가능하게 됩니다.
마우스 조작을 투과
모델화면에서 마우스를 조작할 수 없게 됩니다.
투과표시와 함께 코딩작업을 방송할 때 편리합니다.
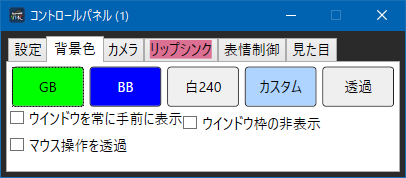
커스텀 배경색 설정
배경색을 설정합니다.
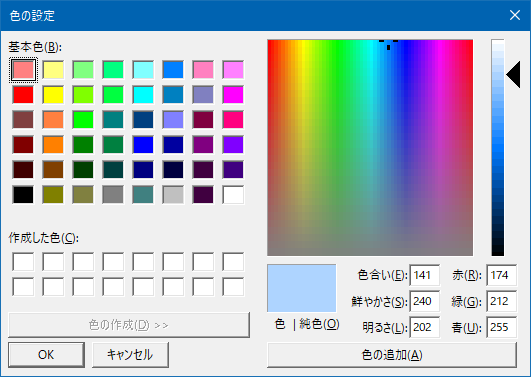
카메라 설정
카메라 위치를 설정하거나 고해상도 사진을 촬영합니다. 조작은기본화면을 참고해주세요.
앞면
모델의 룸 위치와 관계없이 카메라를 항상 모델의 정면으로 고정합니다.
언제나 모델의 정면이 보입니다. 책상에 앉아 실황하는 것을 위함입니다.
조작은 줌뿐만 가능합니다.
뒷면
모델의 룸 위치와 관계없이 카메라를 항상 모델의 후면으로 고정합니다.
언제나 모델의 뒷면이 보입니다. MR합성에 대응하지 않는 VR실황을 위함입니다.
조작은 줌뿐만 가능합니다.
자유시점
카메라를 룸스케일에 배치합니다. 모델에 고정되지 않습니다.
MR합성이나 일반적인 촬영에 사용합니다.
조작은 절대위치 이동, 확대, 회전이 가능합니다.
좌표고정
카메라를 모델의 중심좌표에 고정합니다만, 회전을 따르지 않습니다.
조작은 상대위치 이동, 확대, 회전이 가능합니다.
촬영버튼(카메라마크)
사진 촬영 화면을 엽니다.
고해상도 사진을 촬영할 수 있습니다.
미러모드
카메라를 좌우반전 합니다.
격자 표시
카메라구도(삼분법칙)를 조정하기에 편한 눈금을 표시합니다.
FOV
카메라의 FOV를 조정합니다.
일반적으로는 25(표준)~100(광각) 사이로 사용합니다. FOV는 크면 클수록 넓은 범위가 비추어 원근감이 증가하고 어안이 됩니다. 작으면 작을수록 망원이 되며, 왜곡현상이 작아지고, 원근감이 줄어듭니다.
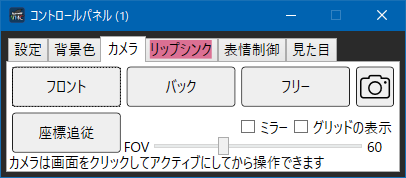
사진촬영
모델화면을 촬영합니다.
단순한 스크린샷이 아니라, 고해상도 png이미지를 촬영할 수 있습니다. 배경을 투명으로 하는 것으로, 투명 png로 하는 것도 가능합니다.
또한, 표준 7680px X 4320px로 촬영하면 1MB정도의 용량을 차지합니다.
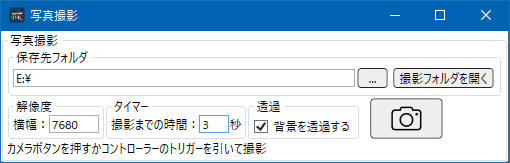
립싱크 설정
립싱크를 설정합니다. 탭이 빨간색으로 되어있는 경우, 음성입력 장치가 선택되어있지 않다는 뜻입니다.
립싱크
립싱크의 유, 무효를 설정합니다.
최대발음만
검출된 발음 중, 가장 큰 것만 반영하여 일본애니같은 입의 움직임을 표현합니다.
해제하면 현실의 발음에 맞추어 입이 세밀하게 움직입니다.
최대발음강조
검출된 발음을 강조하여 일본애니같은 입의 움직임을 표현합니다.
해제하면 확실한 발성을 하지 않으면 입이 크게 움직이지 않게 됩니다.
장치
음성입력장치를 선택합니다.갱신버튼으로 목록을 갱신합니다.
Gain(감도)
음성입력의 감도를 조정합니다. 기본적으로는 100.0입니다.
최소발음
너무 작은 발음을 컷오프하여 표정에 반영하지 않는 임계수치를 설정합니다.
노이즈나 주변음으로 인해 쓸데없이 입이 움직이는 것을 방지해줍니다.
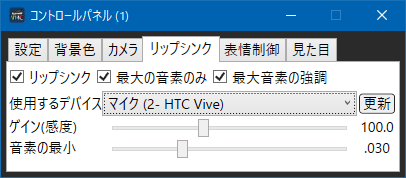
표정 제어 설정
눈깜빡임 등, 자동으로 작동하는 표정을 설정합니다.
자동깜빡임
자동으로 눈을 깜빡일지 아닐지 선택합니다.
기본표정
표정단축키가 눌려있지 않을때의 표정을 설정합니다.
다음 깜빡일때까지(초)
눈깜빡임의 감각을 설정합니다.
기계적인 느낌을 주지 않도록, 랜덤성을 주기위해 범위를 설정합니다.
애니메이션시간(초)
눈을 깜빡일 때 눈꺼풀의 움직임을 설정합니다.
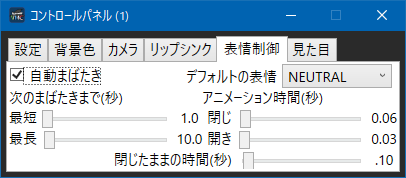
환경설정
DirectionalLight(평행광원)을 설정합니다.
조명각도
DirectionalLight(평행광원)의 각도를 설정합니다.
조명색
조명의 커스텀 색 설정화면을 엽니다.
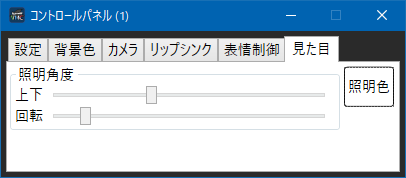
조명 커스텀 색 설정
DirectionalLight(평행광원)의 색을 설정합니다.
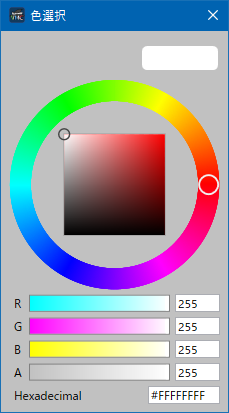
끄읏